Win11网络延迟太高怎么办?Win11玩游戏延迟高怎么解决?
更新时间:2023-11-03 07:16:33作者:bianji
有不少用户使用Win11的时候发现网络延迟高,尤其是玩游戏,非常影响游戏体验感。那么Win11网络延迟太高怎么办?Win11玩游戏延迟高怎么解决?下面跟着系统之家小编一起来看看如何解决。
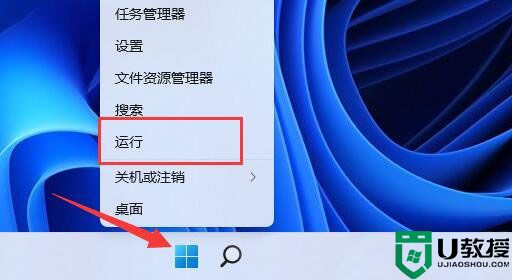













Win11网络延迟太高怎么办?
方法一:本地组策略编辑器设置
1、按 Win + X 组合键,或右键点击底部任务栏上的开始图标,在打开的菜单项中,选择运行打开;
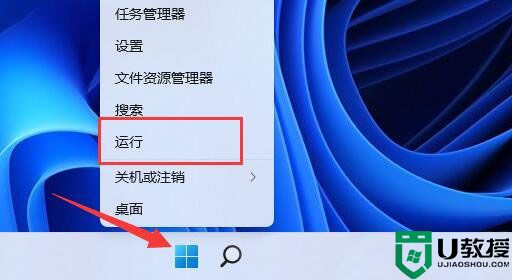
2、运行窗口,输入 gpedit.msc 命令,按确定或回车,可以打开本地组策略编辑器;

3、本地组策略编辑器窗口,展开计算机配置下的管理模板;

4、左侧点击网络,右侧找到并双击QoS 数据包计划程序;

5、限制可保留带宽窗口,选择已启用,并将下方带宽限制改为0,最后点击确定保存即可;

方法二:禁用占网速的应用联网
1、按 Win + S 组合键,或点击任务栏上开始图标旁边的搜索图标,在打开的Windows 搜索中,搜索框输入控制面板,然后点击打开系统给出的最佳匹配控制面板应用;

2、所有控制面板项窗口,切换为大图标查看方式;

3、然后,找到并点击打开Windows Defender 防火墙;

4、Windows Defender 防火墙打开后,点击左侧边栏的高级设置;

5、高级安全Windows Defender 防火墙窗口,点击左侧出站规则,再点击最右侧新建规则;

6、接着,选择程序(控制程序连接的规则),并点击下一步;

7、此程序路径下,点击浏览,找到想要禁止联网的软件;

8、接着,选择阻止连接,并点击下一步;

9、剩下的设置,可以保持默认,最后,随便输入个名称,并点击完成,就能禁止该应用联网了。

Win11网络延迟太高怎么办?Win11玩游戏延迟高怎么解决?相关教程
- 网络延迟高怎么办 如何解决网络延迟高的问题
- Win7网络延迟高怎么解决?Win7玩游戏网络延时高的解决教程
- Win10网络延迟高怎么办
- Win10蓝牙延迟高怎么办?Win10蓝牙声音延迟怎么解决详细教学
- Win11打开电脑开始菜单延迟怎么办?Win11开始菜单开启会延迟解决方法
- 网速快但是延迟高如何处理 网速不慢玩游戏延迟高的修复方法
- Win11电脑运行速度慢怎么办?Win11电脑延迟高的解决方法
- win7玩网络游戏延迟很高解决方法
- WinXP如何查看网络延迟?WinXP查看网络延迟的方法
- 斗鱼云游戏延迟高解决方法
- 5.6.3737 官方版
- 5.6.3737 官方版
- Win7安装声卡驱动还是没有声音怎么办 Win7声卡驱动怎么卸载重装
- Win7如何取消非活动时以透明状态显示语言栏 Win7取消透明状态方法
- Windows11怎么下载安装PowerToys Windows11安装PowerToys方法教程
- 如何用腾讯电脑管家进行指定位置杀毒图解

