怎么禁用Win10笔记本自带的键盘?
更新时间:2023-11-02 14:27:49作者:bianji
怎么禁用Win10笔记本自带的键盘?许多小伙伴在使用笔记本电脑的时候经常都会添加一个外设键盘,这样笔记本自带的键盘几乎就不使用了,那么为了安全,我们怎么禁用自带的键盘呢?下面小编就带着大家一起看一下吧!
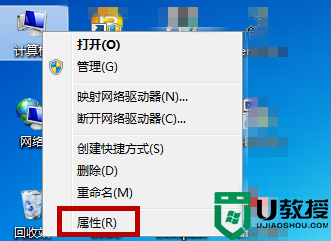



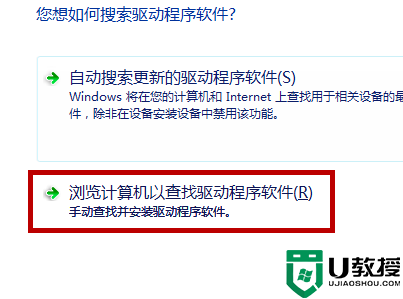
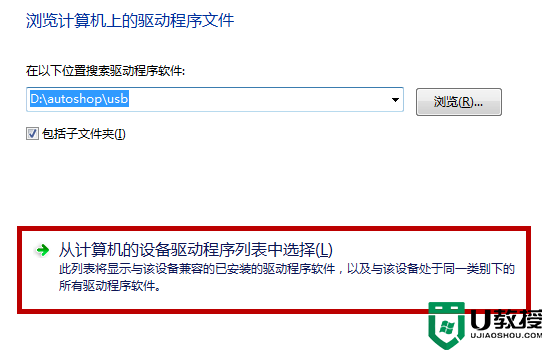



操作方法:
1、在电脑桌面上鼠标右击【计算机】,然后点击【属性】。
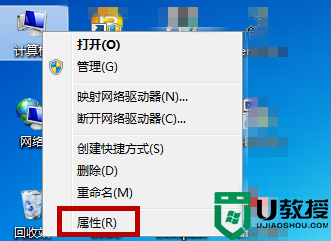
2、系统设置中点击左侧菜单栏中的【设备管理器】。

3、打开设备管理器后点击【键盘】,在键盘下方鼠标右击【PS/2标准键盘】。

4、接着点击【更新驱动程序软件】。

5、更新程序里选择【浏览计算机以查找驱动程序软件】。
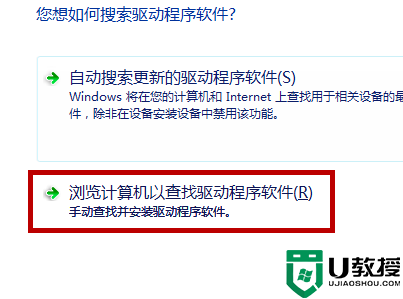
6、找到了驱动程序软件后点击【从计算机的设备驱动程序列表中选择】。
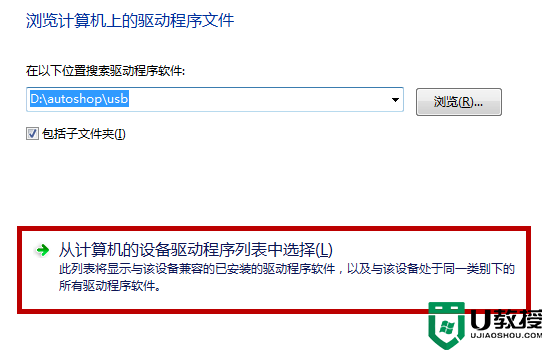
7、在接下来的界面中找到【显示兼容硬件】,把前方的【√】给点击取消。

8、然后在下方点击【Acre】,在右侧选择【API Ergo USB K/B】,选择后点击【从磁盘安装】。

9、接着会提示我们是否要安装设备驱动程序,点击【安装】,安装结束后我们需要重启下电脑,这样就可以禁用笔记本自带的键盘。

- 上一篇: Win10键盘没有办法输入怎么办?
- 下一篇: Win10怎么使用键盘快速的激活小娜?
怎么禁用Win10笔记本自带的键盘?相关教程
- 怎么禁用Win10笔记本自带的键盘?
- Win11怎么禁用笔记本自带键盘?
- 如何关闭笔记本电脑自带的键盘 笔记本怎么关闭自带键盘
- win7怎么把笔记本键盘禁用 win7笔记本电脑禁用键盘的方法
- win10笔记本怎么锁自带键盘 windows系统锁住笔记本键盘的简单操作
- 笔记本电脑自带录屏在哪 笔记本录屏快捷键
- 笔记本怎么禁用u盘,电脑设置禁用u盘的方法
- 如何禁用笔记本电脑小键盘 笔记本关闭小键盘的图文教程
- 自带win11的笔记本能换成win10吗?自带win11的笔记本换win10系统教程
- 笔记本录屏怎么录 笔记本电脑自带的录屏功能在哪里
- 5.6.3737 官方版
- 5.6.3737 官方版
- Win7安装声卡驱动还是没有声音怎么办 Win7声卡驱动怎么卸载重装
- Win7如何取消非活动时以透明状态显示语言栏 Win7取消透明状态方法
- Windows11怎么下载安装PowerToys Windows11安装PowerToys方法教程
- 如何用腾讯电脑管家进行指定位置杀毒图解

