w7电脑如何建立ftp服务器|w7建立ftp服务器步骤
需要上传东西到ftp服务器,纠结于win7系统如何建立ftp服务器。下面是小编给大家整理的一些有关w7电脑如何建立ftp服务器的教程,希望对大家有帮助。
w7建立ftp服务器步骤:(usb启动盘装w7系统)
首先在本地机器上创建一个用户!这些用户是用来登录到FTP的!我的电脑右键->管理->本地用户和组->用户->“右键”新建用户->输入用户名和密码再点创建就行了!

其次是在C盘新建文件夹“FTP上传”和“FTP下载”两个文件夹!并在每个文件夹里放不同的文件,以便区分!
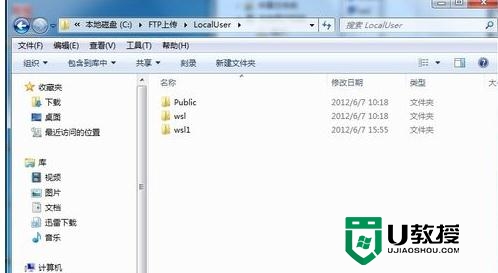
之后是安装IIS组件!在开始菜单里—>控制面板-〉添加或删除程序->添加/删除windows组件->应用程序服务器->Internet 信息服务->-〉FTP服务器-〉确定-〉完成!这样就把FTP安装在服务器上了!
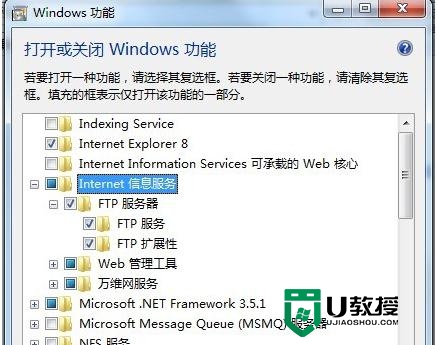
最后就是配置FTP服务器,创建上传和下载服务!创建上传服务器:右键网站->选择添加FTP站点->描述可以根据自己的需要填写->地址一般都是自己的IP地址,端口默认使用21->物理路径指向“C:\FTP上传”->访问权限要钩上“读取”和“写入”->点击完成就把上传的服务创建好了!创建下载服务器:因为21号端口已经被占用所以我们就用2121端口!它的物理路径指向“C:\FTP下载”!只有读取权限!!具体的步骤就看图吧。一、上传服务器图解
二、下载服务器图解

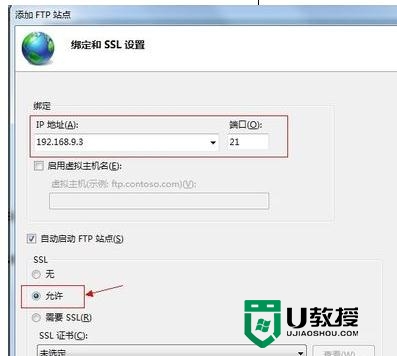
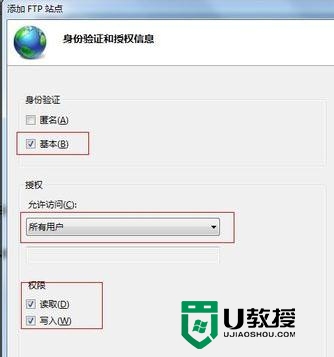
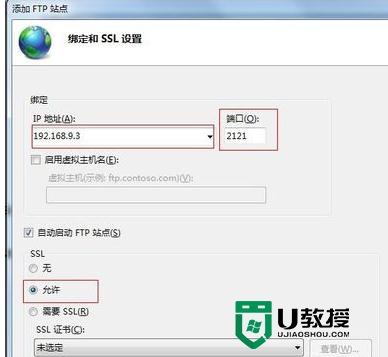
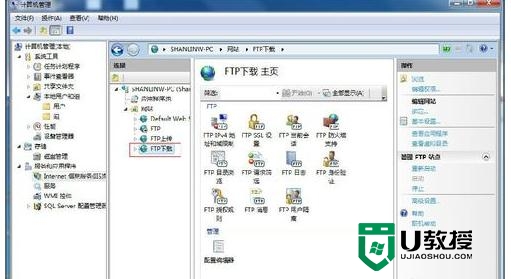
最后就可以测试刚才建立的ftp服务器是否建立成功了。在浏览器上输入以下地址ftp://192.168.9.3即可打开具有上传功能的FTP页面,输入ftp://192.168.9.3:2121即可打开只有下载功能的页面了!当然,登录之前还需要你输入开始建立的那个账号及密码:用户名为:wsl。密码为:xxxxxxx。具体如下图吧。
一、登录具有上传功能的ftp服务器
二、登录只有下载共能的ftp服务器
这样你需要建立的ftp服务器就建立成功了
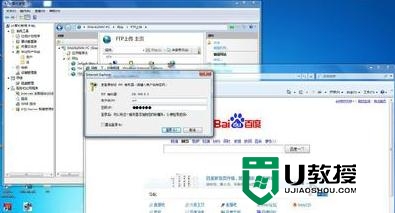
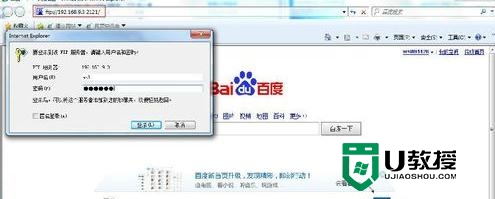
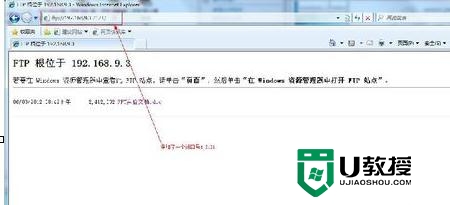
【w7电脑如何建立ftp服务器】这就跟大家分享完了,想进一步学习系统的操作技巧,或者想自己usb重装系统的话,建议上u教授官网查看。
w7电脑如何建立ftp服务器|w7建立ftp服务器步骤相关教程
- win8.1怎样建立ftp服务器|win8.1建立ftp服务器的方法
- linux服务器怎么搭建ftp linux搭建ftp服务器具体步骤
- w7电脑怎么访问FTP服务器,w7访问FTP服务器的方法
- 怎么在上电脑搭建FTP服务器 电脑搭建FTP服务器的方法
- win10搭建ftp服务器的操作方法【图文教程】
- ftp无法访问此文件夹无法与服务器建立连接解决方法
- dota2无法与任何服务器建立连接的详细处理办法
- imazing无法与服务器建立连接怎么办 imazing无法连接到服务器的处理方法
- w7系统浏览器提示“Automation 服务器不能创建对象”修复方法
- win10系统怎么搭建web服务器 win10电脑搭建web服务器的方法
- 5.6.3737 官方版
- 5.6.3737 官方版
- Win7安装声卡驱动还是没有声音怎么办 Win7声卡驱动怎么卸载重装
- Win7如何取消非活动时以透明状态显示语言栏 Win7取消透明状态方法
- Windows11怎么下载安装PowerToys Windows11安装PowerToys方法教程
- 如何用腾讯电脑管家进行指定位置杀毒图解

