Win10系统复制文件很慢的两种解决方法
更新时间:2023-10-27 05:49:50作者:bianji
方法一:
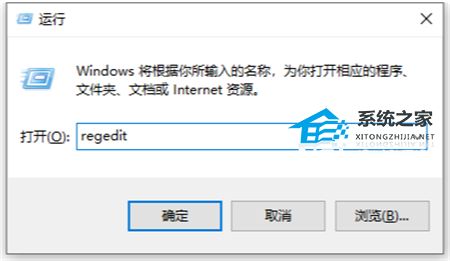
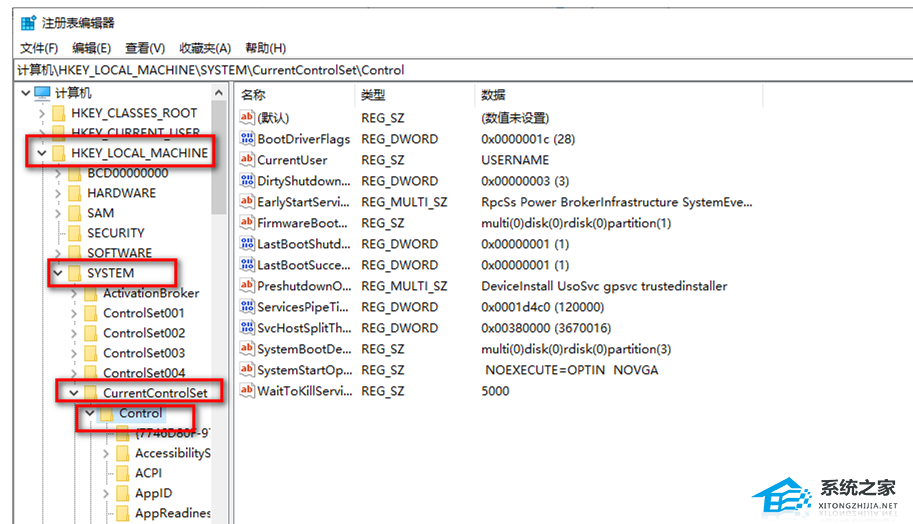

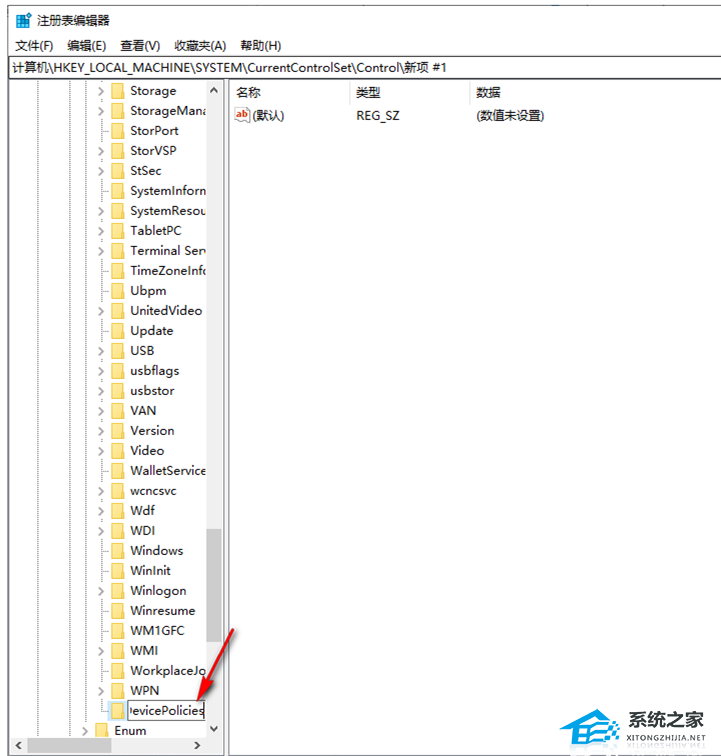
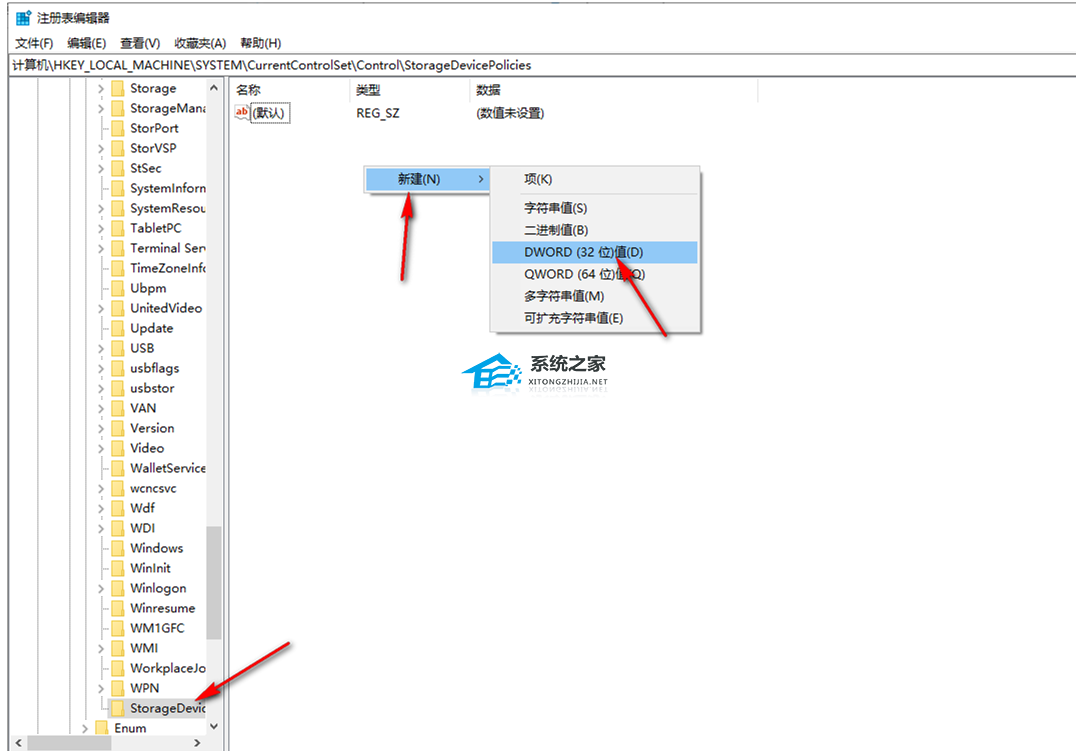
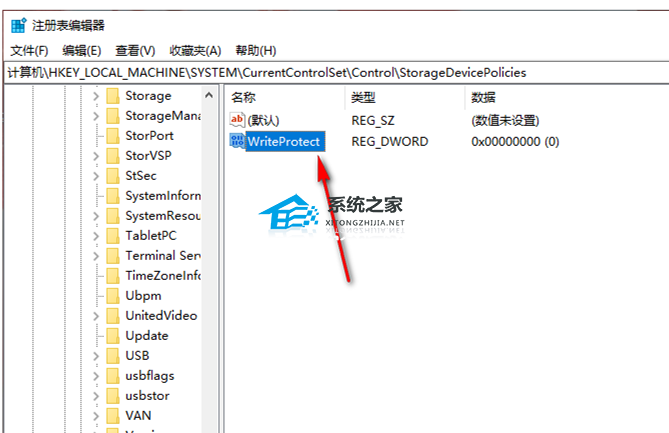

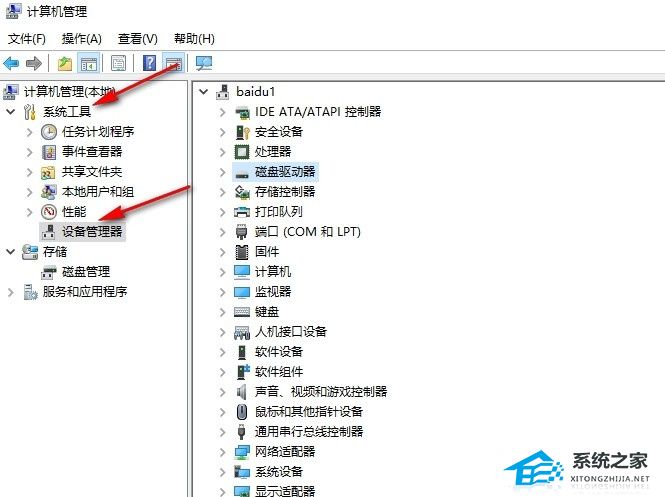
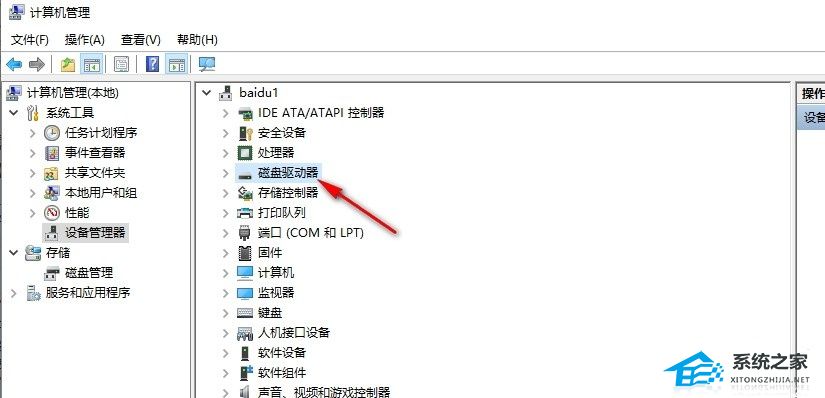

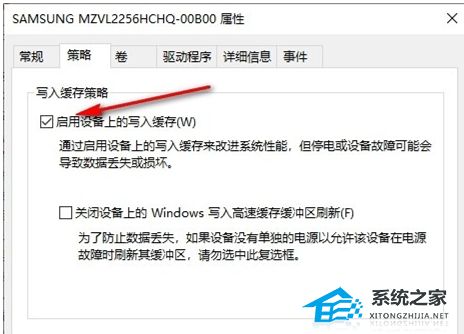
1. 直接在键盘上将win键和r键进行同时按下,然后在页面上弹出一个运行窗口,之后在框中输入【regedit】,然后点击确定按钮。
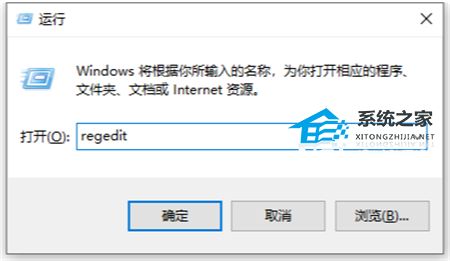
2. 接着进入到注册表编辑器的窗口中,在页面左侧的导航栏中,依次点击打开【HKEY_LOCAL_MACHINESYSTEMCurrentControlSetControl】。
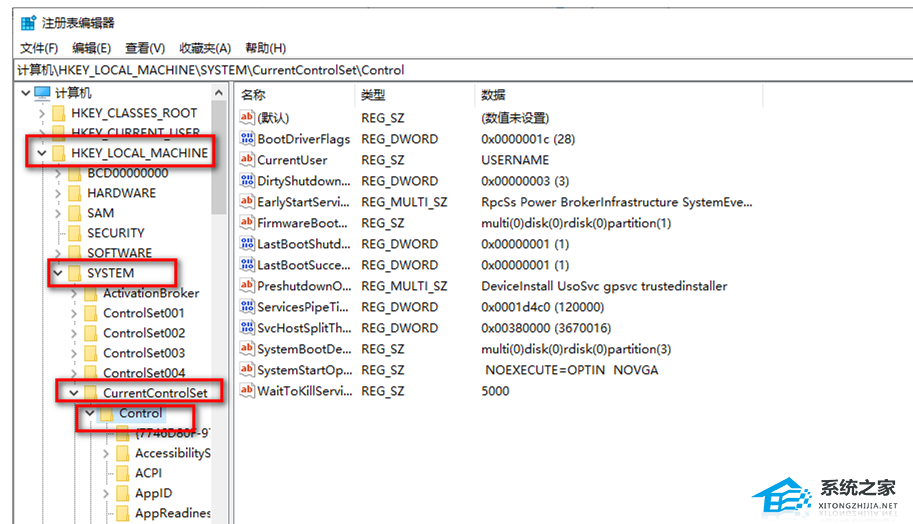
3. 之后,我们将【control】用鼠标进行右键点击,选择【新建】-【项】。

4. 我们需要将新建的项目的名称设置为【StorageDevicePolicies】,如图所示。
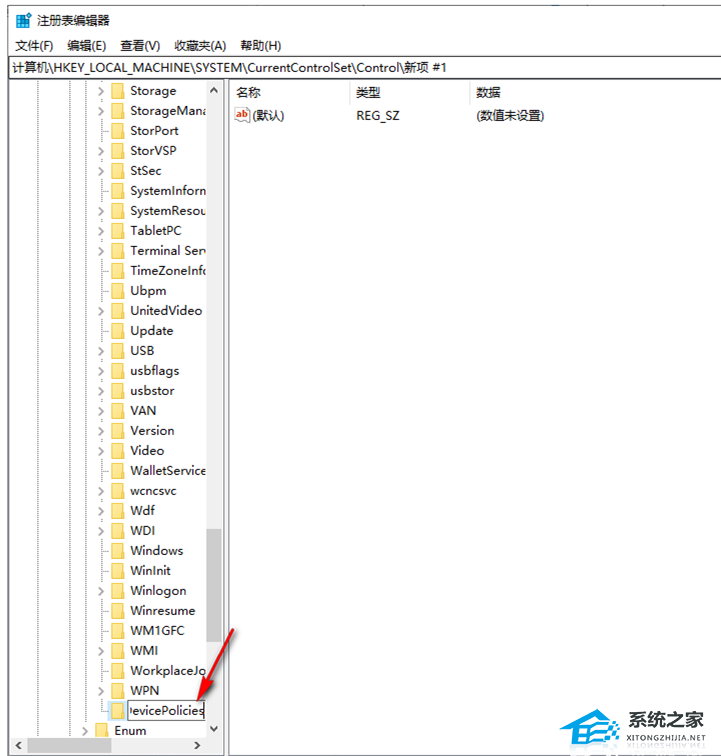
5. 之后,在【StorageDevicePolicies】的右侧空白页面中进行右键点击,选择【新建】-【DWORD32值】。
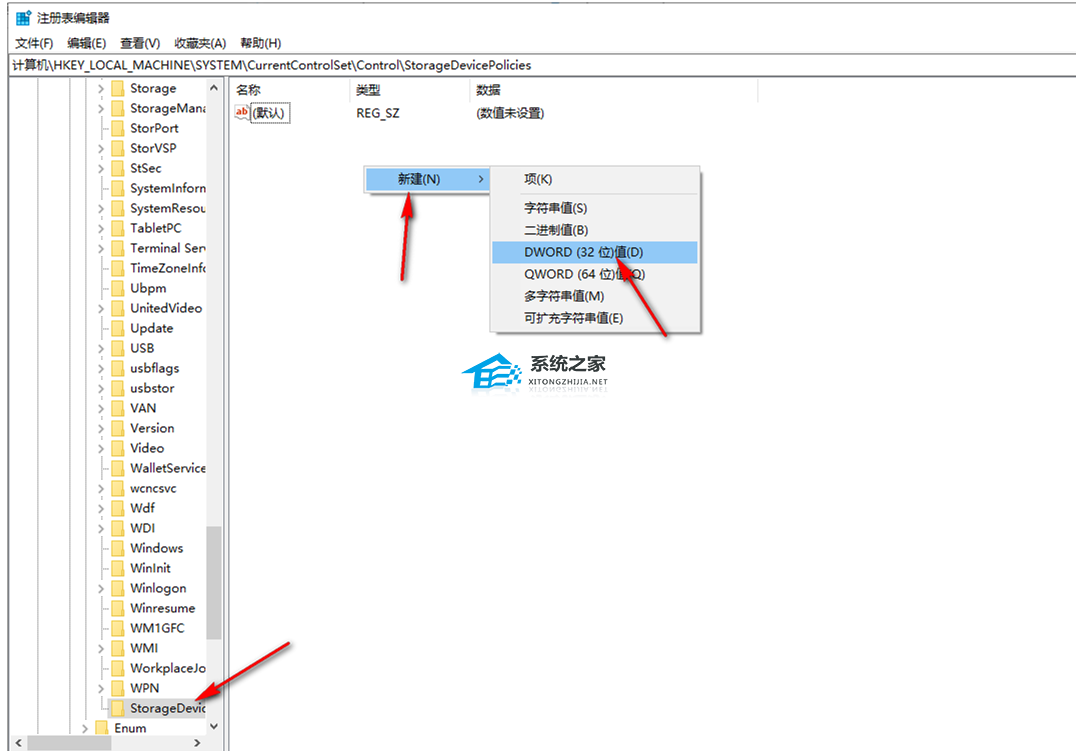
6. 新建好值之后,将该新建的值进行右键重命名,重命名为【WriteProtect】即可,如图所示。
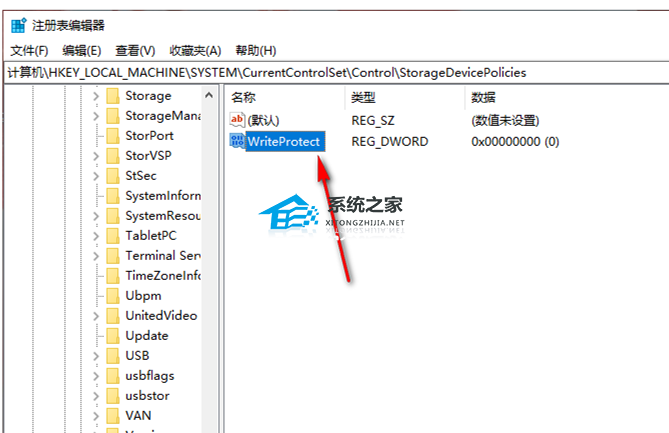
方法二:
1. 我们在桌面右键单击“此电脑”选项,然后在菜单列表中选择“管理”选项。

2. 进入计算机管理页面之后,我们在“系统工具”下点击打开“设备管理器”选项。
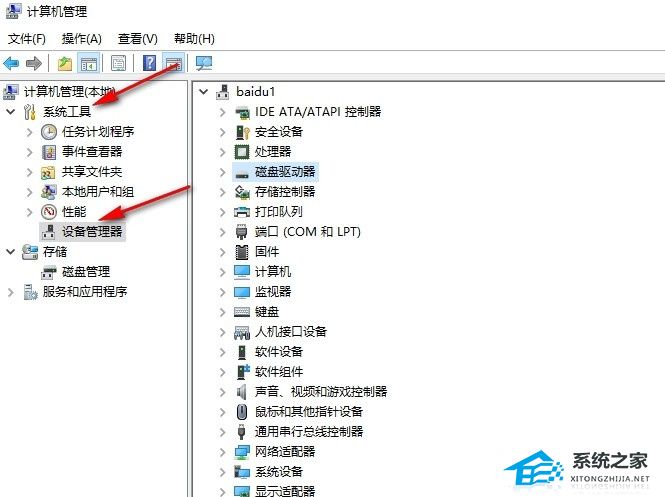
3. 在设备管理器页面中,我们再点击打开“磁盘驱动器”选项。
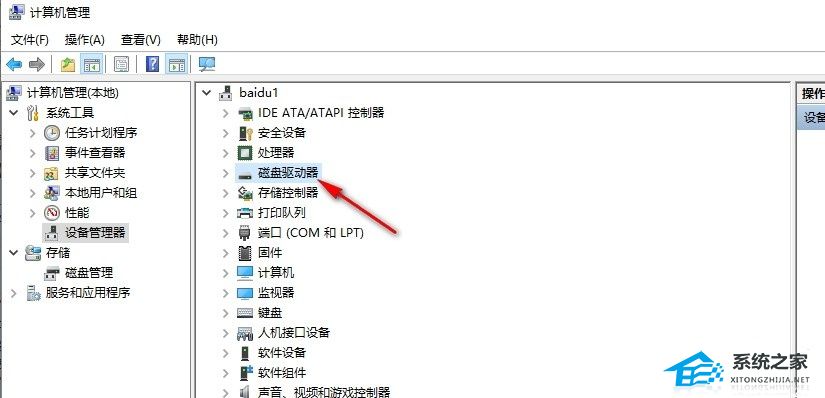
4. 接着在磁盘驱动器的下拉列表中我们右键单击驱动器,然后在菜单列表中选择“属性”选项。

5. 最后我们在策略页面中勾选“启用设备上的写入缓存”选项,再点击确定选项即可。
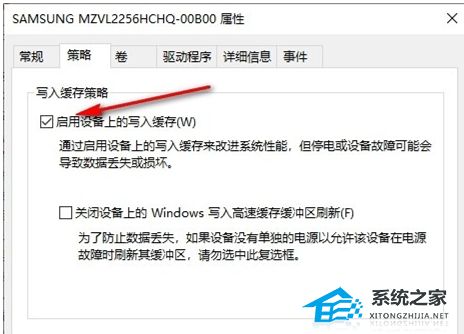
Win10系统复制文件很慢的两种解决方法相关教程
- win8.1系统复制速度很慢怎么办|win8.1复制速度慢的解决方法
- 优盘复制文件的速度很慢怎么办 优盘加速文件复制速度的方法
- 电脑复制文件速度慢该怎么解决丨电脑复制文件速度慢解决方法
- W8系统如何中断文件复制,W8系统中断复制文件的方法
- win10系统下迅雷9下载文件速度很慢如何解决
- win10系统删除文件很慢怎么解决
- 网速很快下载速度很慢怎么办?网速很快但是下载速度慢的解决方法
- win8.1系统复制文件提示需要提供管理员权限的解决方法
- 电脑反应很慢迟钝该怎么办 电脑反映很慢迟钝的原因及解决方法
- win10系统无法运行征途2的两种解决方法
- 5.6.3737 官方版
- 5.6.3737 官方版
- Win7安装声卡驱动还是没有声音怎么办 Win7声卡驱动怎么卸载重装
- Win7如何取消非活动时以透明状态显示语言栏 Win7取消透明状态方法
- Windows11怎么下载安装PowerToys Windows11安装PowerToys方法教程
- 如何用腾讯电脑管家进行指定位置杀毒图解

