Outlook2007 hotmail账号怎么设置
Outlook2007 hotmail账号怎么设置?还不清楚该怎么操作的用户可以看看以下的详细操作步骤。
Outlook2007设置Outlook2007账号的方法:
1、Outlook2007首次新建账号
如果是刚刚安装好或者第一次进行配置outlook2007的话,会进入账号设置向导页面如下图
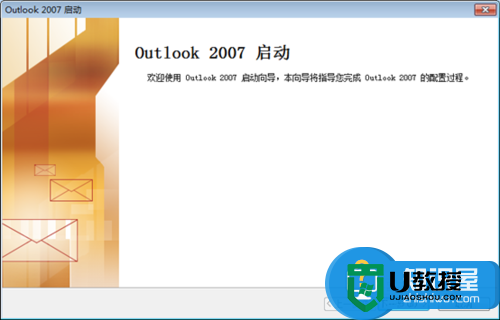
2、随后选择店址邮件账号配置,选择“是”然后“下一步”
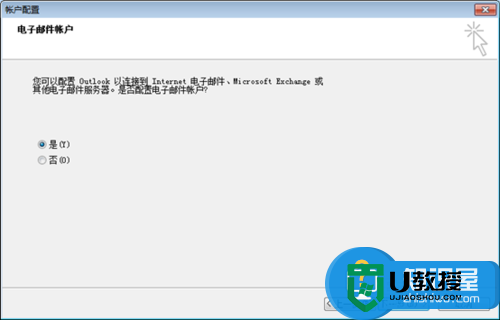
3、在电子邮件账号类型服务中,选择“pop imap ”第一项
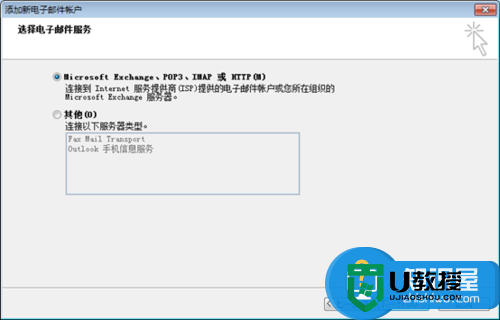
4、注意: 自动账号设置,对于很多不标准或者更换了服务器的有邮箱来说经常会出现设置失败的情况。建议选项下方“手动配置服务器设置或其他服务器类型”
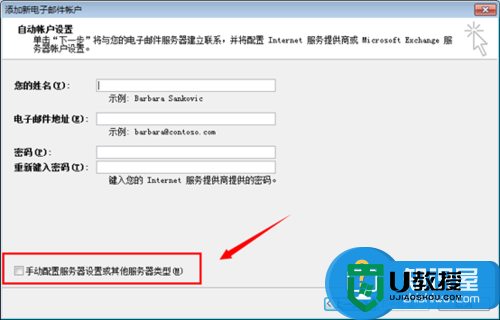
5、然后选择“internet”电子邮件 进入“下一步”
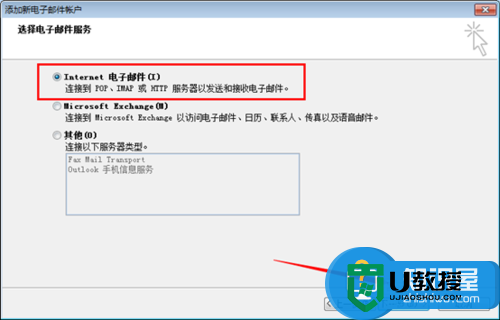
6、邮箱账号设置
下面到了最重要的一部分了,就是邮箱账号设置。账号类型选项POP 或IMAP,推荐pop
设置方法如下图(特别注意一下,smtp 和pop地址。 设置 live.com 微软邮箱也是hotmail服务器地址
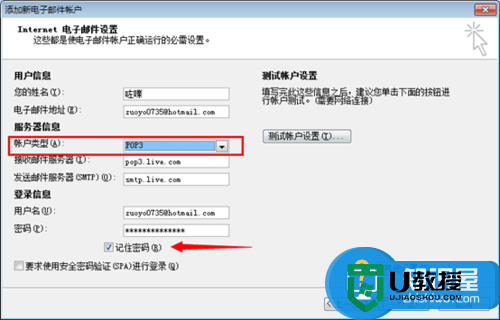
7、发送服务器要求身份验证
点击“其他设置”中进入,发送服务器身份验证选项。勾选“我的服务器(smtp)要求验证”,这个位置一定要勾选,不然有时候会发送不了邮件
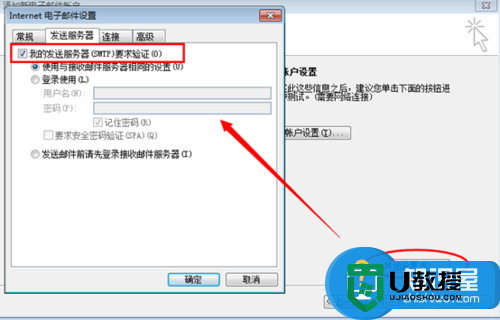
8、服务器端口设置
如下图到了设置的重点。Hotmail邮箱需要选择加密端口进行发送,端口如下(注意下方那个 加密连接类型“TLS”选项)
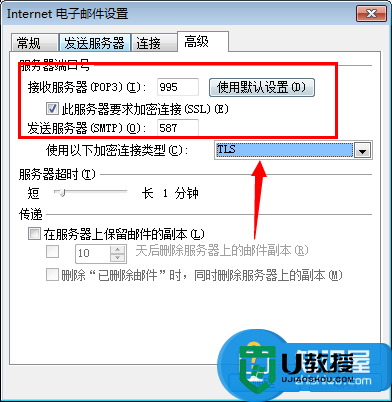
9、邮箱服务器副本
如果需要服务器上保留副本,请勾选设置“在服务器上保留邮件的副本”
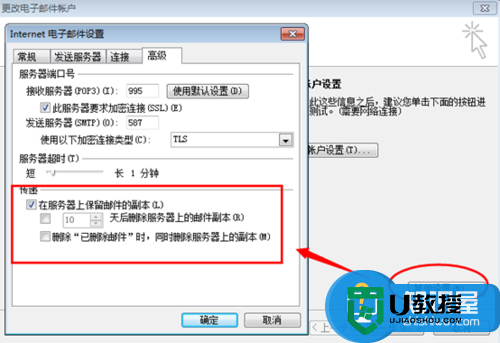
10、如果账号密码设置正确的话,那一般就没有问题可以正常收发邮件啦!
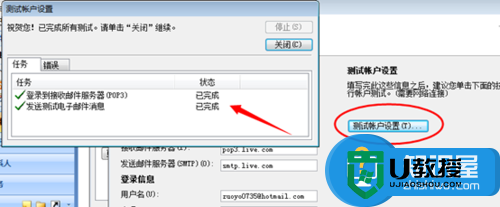
以上就是【Outlook2007 hotmail账号怎么设置】的全部内容,方法很简单,很容易学会,还有其他的电脑系统的问题或者是想自己u盘重装系统的话,欢迎上u教授查看相关教程。
Outlook2007 hotmail账号怎么设置相关教程
- 淘宝亲情账号如何设置 淘宝怎么设置亲情账号
- win7如何设置停止guest账号|win7设置停止guest账号的方法
- Win11如何设置账号密码-Win11系统创建账号密码的方法
- win10系统如何设置游客临时登录账号 win10电脑设置临时账号教程
- 360浏览器保存账号密码怎么设置 360浏览器用户账号密码保存在哪看
- Outlook2007设置hotmail邮箱账号的方法
- 360浏览器保存账号密码怎么设置 360浏览器用户账号密码保存在哪看
- 淘宝亲情账号怎么设置金额 淘宝怎样设置亲情号的支付金额
- 电脑360浏览器怎么保存网页账号密码 360浏览器保存网页账号密码在哪设置
- 怎样注册steam账号 steam号怎么注册账号
- 5.6.3737 官方版
- 5.6.3737 官方版
- Win7安装声卡驱动还是没有声音怎么办 Win7声卡驱动怎么卸载重装
- Win7如何取消非活动时以透明状态显示语言栏 Win7取消透明状态方法
- Windows11怎么下载安装PowerToys Windows11安装PowerToys方法教程
- 如何用腾讯电脑管家进行指定位置杀毒图解

