惠普Win11改Win10BIOS怎么设置?惠普Win11改Win10BIOS设置教程
更新时间:2023-10-21 10:42:15作者:bianji
惠普Win11改Win10BIOS设置教程
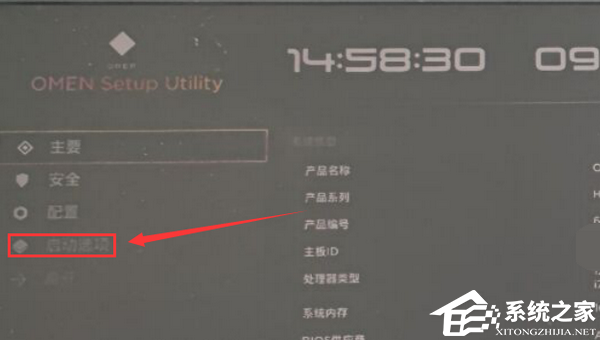
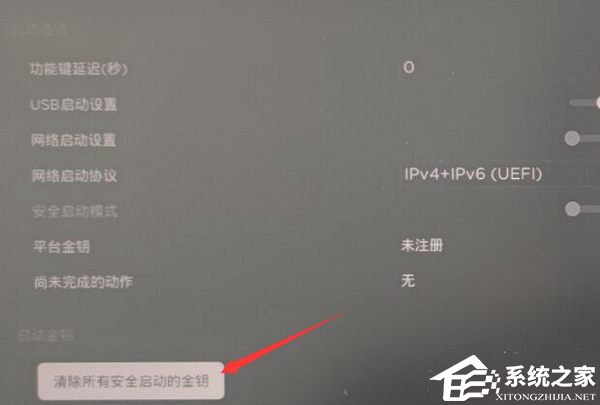


1. 开机一直按F10,进入BIOS后,将移动键盘到“启动选项项下。
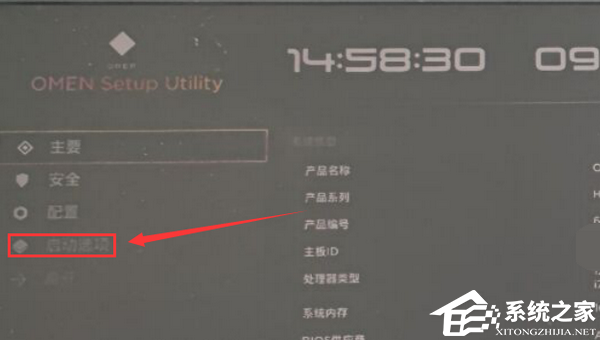
2. 选择安全启动模式选择“禁用”关闭安全启动,Win10的情况下可以不关闭安全启动,但这里为了加快开机速度建议关闭。
3. 关闭安全启动后,建议然后再清除所有安全启动的金钥,要不然会出现提示输入数字,如果出现输入数字然后再回车确定更改。
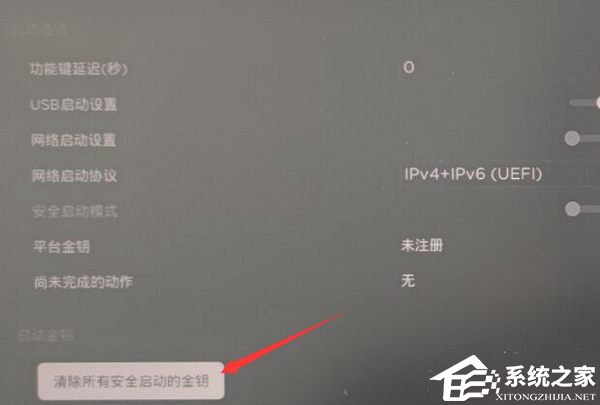
4. 这里启动模式不用更改,默认为Uefi即可,但注意在有双硬盘的情况下,我们所安装的硬盘分区必须为guid分区类型(gpt分区),也要注意分区完安装系统后,第一启动项字样为:Windows Boot Manager开头的硬盘启动,如果位置不对,我们可以选择硬盘按F5往上移动为第一启动。
5. 以上设置完后F10保存重启后,插入制作好的U盘启动盘,重启按ESC再按F9调出启动管理对话框,选择uefi开头的U盘启动进入PE,回车。

如果不想通过设置BIOS来实现惠普Win11改Win10系统的操作,可以选择重置系统。【重置参考教程】
推荐系统下载:惠普Win10系统OEM原版【点击下载】
惠普Win10系统OEM原版专业版是功能强大. 安全可靠的操作系统,适用于惠普品牌的计算机用户。它提供了直观的用户界面、多任务处理能力面、高级安全性功能面、出色的网络和互联网功能等等,满足用户们的个性化操作需求。

惠普Win11改Win10BIOS怎么设置?惠普Win11改Win10BIOS设置教程相关教程
- 惠普笔记本预装win11改win10系统及bios设置教程(集成驱动)
- 惠普笔记本预装win11改win10系统及bios设置教程(集成驱动)
- 惠普暗影精灵8笔记本装win10系统及bios设置教程(win11改win10)
- 惠普暗影精灵8笔记本装win10系统及bios设置教程(win11改win10)
- 惠普envy13怎么设置u盘启动|惠普设置u盘启动的方法
- 惠普笔记本宽带连接怎么设置?惠普笔记本宽带连接设置方法
- 惠普笔记本如何设置bios|hp惠普电脑设置bios的方法
- 惠普一键恢复出厂设置 惠普恢复出厂设置方法
- 惠普暗影精灵X 900台式机win10改win7系统及bios设置教程
- 惠普暗影精灵X 900台式机win10改win7系统及bios设置教程
- 5.6.3737 官方版
- 5.6.3737 官方版
- Win7安装声卡驱动还是没有声音怎么办 Win7声卡驱动怎么卸载重装
- Win7如何取消非活动时以透明状态显示语言栏 Win7取消透明状态方法
- Windows11怎么下载安装PowerToys Windows11安装PowerToys方法教程
- 如何用腾讯电脑管家进行指定位置杀毒图解

