win10 c盘如何清理|win10 c盘清理的方法
更新时间:2017-02-18 10:32:16作者:ujiaoshou
如果你的电脑已经升级到了Windows10,可能会发现电脑C盘里面的可用空间变得很小,也就是说Windows10安装之后,占用了不少系统盘的空间,下面就跟大家说说win10 c盘如何清理。
win10 c盘清理的方法:
在Windows10桌面上打开“此电脑”
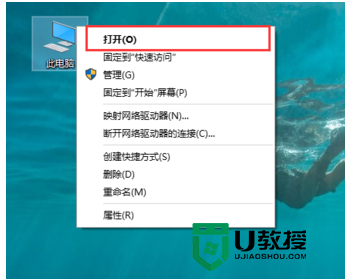
在打开的页面当中,我们可以看到这时系统盘(C盘)可用空间已经不多
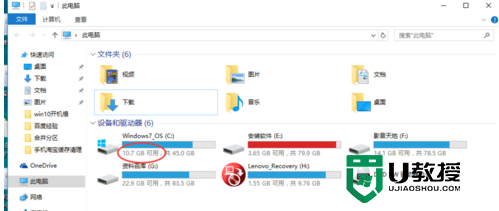
这时,我们用鼠标在该C盘上面,点击鼠标右键,在里面选择属性打开
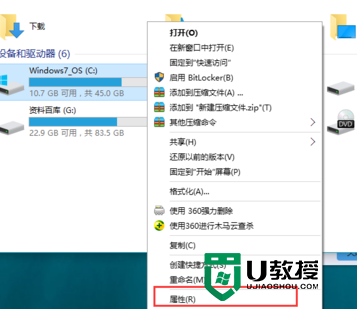
进入到C盘属性查看页面,在常规栏目下,可以看到磁盘清理选项按钮,点击打开
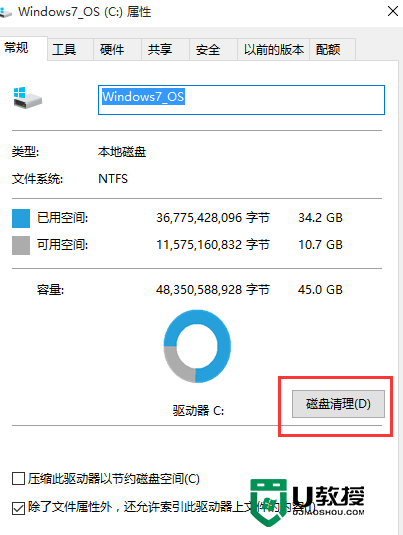
选择完毕之后,系统将自动进入磁盘清理的扫描过程,静静等待即可,一般1分钟之内即可扫描完成
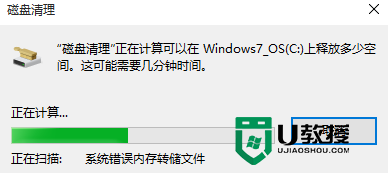
扫描完成之后,这时可以看到C盘中垃圾文件占用空间其实并不大,也就一百来M,难道出错了吗?不是的,我们仍然需要点击下面的清理系统文件按钮
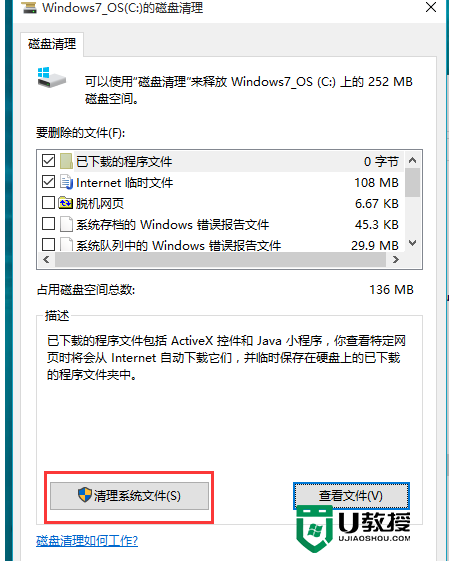
这时,系统再一次进入到磁盘清理的扫描过程,一直到扫描完成为止
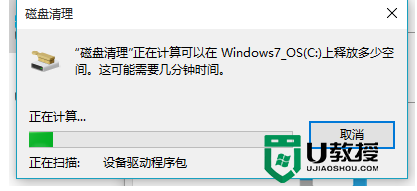
在打开的结果页面中,找到要删除的系统文件(名为:以前的Windows安装),在其前面进行勾选,便可以看到该文件所占用C盘的具体大小容量了,不同电脑不同使用习惯,该文件所占用的空间也不尽相同,一般都是2G以上的大小,选中之后,直接点击下方的确定按钮,即可进行删除释放出C盘的空间了;如果你还没考虑好是否放弃以前的系统,那么请慎重,否则,一旦删除就只有重装才回得去了
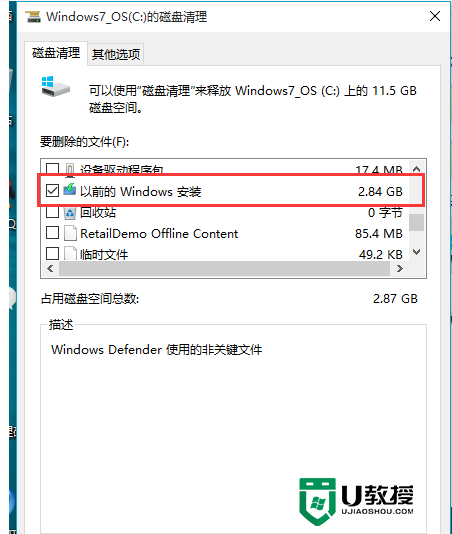
通过上述的教程,相信大家已经对【win10 c盘如何清理】有所了解了。以后大家在u盘装系统上有疑问,或者是装完系统后遇上无法解决的问题,都可以上u教授官网查看。
win10 c盘如何清理|win10 c盘清理的方法相关教程
- Win11如何清理磁盘碎片?Win11清理磁盘碎片的方法
- 如何清理电脑C盘-C盘清理最有效方法
- 清理电脑c盘垃圾怎么清理 清理电脑c盘垃圾的操作方法
- win8系统如何清理c盘垃圾|win8磁盘清理的方法
- 如何清理c盘空间 win7|win7快速清理c盘的方法
- 电脑怎么清理c盘 如何快速清理c盘垃圾
- c盘清理代码如何制作 电脑清理c盘怎么清理代码
- c盘变红了如何清理?推荐几款清理c盘空间的工具及清理c盘特殊方法
- c盘太满了如何清理?c盘满了自动清理方法
- c盘变红了如何清理?推荐几款清理c盘空间的工具及清理c盘特殊方法
- 5.6.3737 官方版
- 5.6.3737 官方版
- Win7安装声卡驱动还是没有声音怎么办 Win7声卡驱动怎么卸载重装
- Win7如何取消非活动时以透明状态显示语言栏 Win7取消透明状态方法
- Windows11怎么下载安装PowerToys Windows11安装PowerToys方法教程
- 如何用腾讯电脑管家进行指定位置杀毒图解

