华硕Bios怎么更新?华硕主板在线升级Bios详细教程
更新时间:2023-10-19 06:13:46作者:bianji
华硕主板在线升级Bios详细教程:
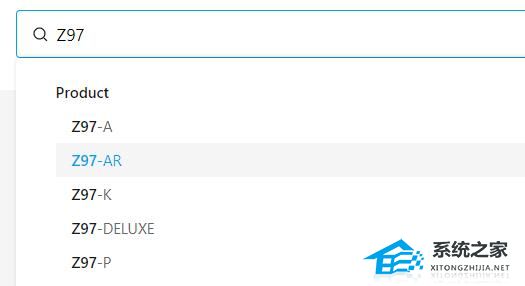

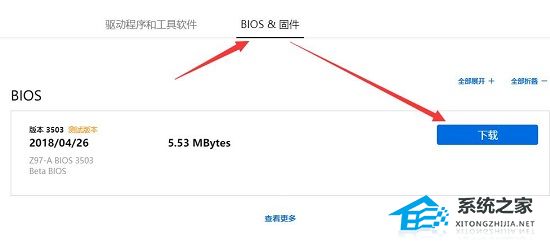




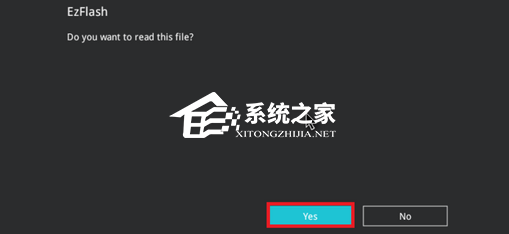

1. 首先我们进入华硕官网。
2. 进入后,输入自己的主板型号并进入。
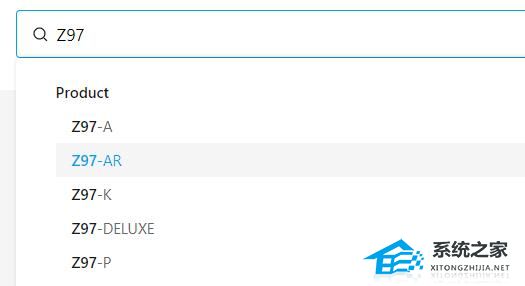
3. 进入后,点击上方“驱动程序和工具软件”。

4. 然后进入“bios&固件”下载bios。
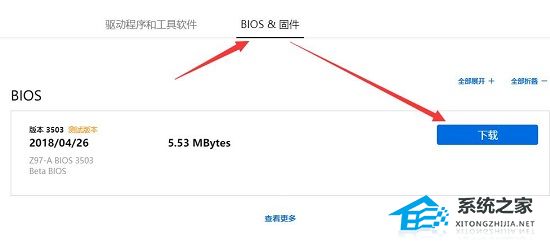
5. 下载完成后将它放入u盘,然后重启电脑,在图示界面按下“DEL”进入bios设置。

6. 进入后按下“F7”进入高级模式。

7. 再进入“Tool”选项下的“ASUS EZ Flash 3 Utilities”。

8. 随后找到u盘里我们刚刚下载好的bios文件,打开它。

9. 如果出现图示弹窗,选择“Yes”。
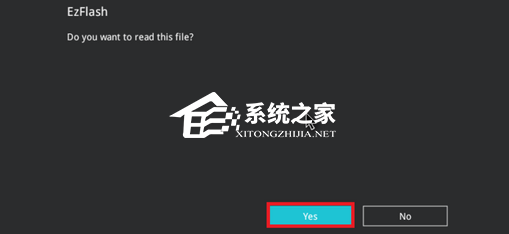
10. 最后确认bios版本,再点击“Yes”就能升级bios了。

- 上一篇: 华硕Bios更新有必要吗?小编为你解答
- 下一篇: 华硕Bios启动项找不到硬盘启动的解决方法
华硕Bios怎么更新?华硕主板在线升级Bios详细教程相关教程
- 华硕主板bios怎么更新 华硕主板bios升级教程
- 华硕主板怎么升级bios 华硕主板升级BIOS图文教程
- 华硕主板怎么升级bios 华硕主板升级BIOS图文教程
- 华硕主板怎么刷bios 华硕主板在线升级bios步骤
- 华硕主板怎么刷bios?华硕主板刷bios教程
- 华硕主板怎么进入bios?华硕主板进入bios设置U盘启动教程
- 华硕BIOS更新有什么用?华硕主板BIOS更新有什么好处
- 华硕主板怎么进入bios?华硕主板进入bios设置U盘启动教程
- 华硕主板bios如何设置|华硕主板设置bios图文详解
- 华硕主板内存频率怎么调?华硕主板BIOS设置内存频率教程
- 5.6.3737 官方版
- 5.6.3737 官方版
- Win7安装声卡驱动还是没有声音怎么办 Win7声卡驱动怎么卸载重装
- Win7如何取消非活动时以透明状态显示语言栏 Win7取消透明状态方法
- Windows11怎么下载安装PowerToys Windows11安装PowerToys方法教程
- 如何用腾讯电脑管家进行指定位置杀毒图解

