w7电脑怎么清理c盘|w7系统快速清理c盘的方法
电脑使用一段时间过后,C盘空间越来越小,储存的东西也会越来越多,那么w7系统如何清理电脑c盘呢?下文小编分享了w7电脑怎么清理c盘,希望对大家有所帮助。
w7系统快速清理c盘的方法:
w7系统清理电脑c盘方法一
妙招一:关闭系统休眠功能
系统休眠功能会在C盘根目录产生隐藏的系统文件:hiberfil.sys,这个文件大小正好和自己的物理内存是一致的,当你让电脑进入休眠状态时,Windows 在关闭系统前将所有的内存内容写入Hiberfil.sys文件。而后,当你重新打开电脑,操作系统使用Hiberfil.sys把所有信息放回内存,电脑恢复到关闭前的状态。可Windows并不会将这个文件删除,而是一直放在硬盘上,会白白地占用一部分磁盘空间。有了睡眠功能就可以了,休眠功能可以选择不要的,这个可是硬盘空间占用大户,关闭休眠可以释放的空间相当可观,你的内存有多大,就可释放多大,例如你的内存是4G的,那就可以释放4G空间了。
Win7、Win8下安全删除休眠文件的方法:
用管理员身份运行cmd.exe 打开命令行窗口,然后运行:powercfg -h off。
注意,C盘残留的hiberfil.sys隐藏文件可以取消隐藏后,直接删除。
妙招二:设置虚拟内存
Windows 系统,包括Win7、Win8,默认设置虚拟内存为物理内存的1.5倍大小,作为分页交换文件,如果是系统管理大小,那么,这个体积是自动变化的,往往越来越大。如果你的物理内存比较少,只有512m或者1g,你可以选择保留这个文件。
如果保留这个文件,建议把他放到另外一个分区里面,不和C盘(系统盘)放到一起,不然,你到时候做Ghost或者其他备份的时候,还是需要手动删除它。建议你一定要指定大小,就指定成1.5倍的Ram物理内存大小即可。
打开控制面板,点击“系统”
点击左侧高级系统设置
在打开的系统属性对话框中,点击第一个设置按钮(性能)
在性能选项对话框中打开高级选项卡,在虚拟内存处点击更改...
好了开始设置虚拟内存了,首先关闭C盘的虚拟内存,选择无分页文件并点击设置即可
将虚拟内存设置在D盘或其它空间比较大的分区,此处设置在D盘,大小为2048MB,即2G,可以根据需要进行设置
妙招三:应用程序产生的临时文件
应用程序安装运行等产生的一些临时文件,完全可以删除,如果时间用久了,垃圾真的挺多的。这些文件一般保存在windows\temp文件夹中,和用户文件夹的temp文件夹中。
清理方法:直接把 c:\windows\temp 、C:\ProgramData\TEMP和C:\Users\你的用户名\AppData\Local\Temp 文件夹中的文件统统删除即可。
win7系统清理电脑c盘方法二
点击“开始”→“所有程序”→“附件”→“系统工具”。
用系统自带的“磁盘碎片整理”、“磁盘清理”进行C盘整理。如图:
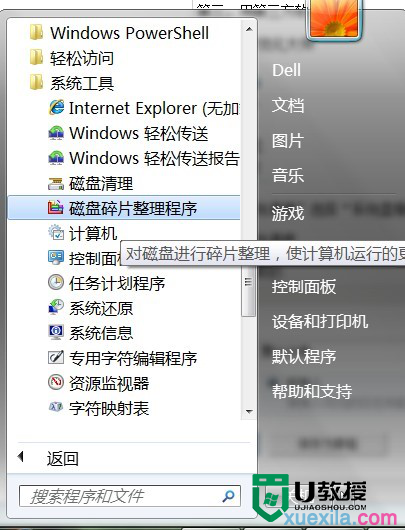
【w7电脑怎么清理c盘】以上就是全部的内容了,遇上相同的问题需要解决,或者还有其他优盘装电脑系统的疑惑的话,大家都可以上u教授查看相关的处理方法。
w7电脑怎么清理c盘|w7系统快速清理c盘的方法相关教程
- 电脑怎么清理c盘 如何快速清理c盘垃圾
- 怎么快速清理c盘 快速清理c盘空间方法
- 清理电脑c盘垃圾怎么清理 清理电脑c盘垃圾的操作方法
- 如何清理c盘空间 win7|win7快速清理c盘的方法
- 如何清理电脑C盘-C盘清理最有效方法
- win8系统怎么清理C盘空间,win8系统清理C盘空间的方法
- 电脑c盘满了怎么清理 电脑c盘满了的清理方法
- 怎么清理电脑c盘空间 计算机系统c盘怎么清理
- c盘清理代码如何制作 电脑清理c盘怎么清理代码
- 台式电脑c盘变红满了怎么清理 怎样清理电脑c盘无用的东西
- 5.6.3737 官方版
- 5.6.3737 官方版
- Win7安装声卡驱动还是没有声音怎么办 Win7声卡驱动怎么卸载重装
- Win7如何取消非活动时以透明状态显示语言栏 Win7取消透明状态方法
- Windows11怎么下载安装PowerToys Windows11安装PowerToys方法教程
- 如何用腾讯电脑管家进行指定位置杀毒图解

