打印机驱动安装后不能打印怎么办?打印机驱动安装后不能打印的解决方法

打印机驱动安装后不能打印的解决方法
方法一:检查打印机电源和连接
这是最基本也最常见的问题,如果打印机电源没有开启或者打印机没有连接到电脑,那么就无法进行打印操作。所以,我们需要检查一下打印机电源是否正常开启,打印机是否连接到电脑,打印机是否有足够的墨水和纸张。如果有问题,可以及时调整或更换。
方法二:检查打印机驱动
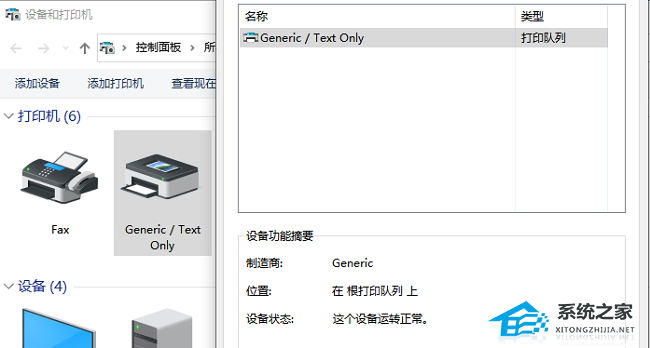
如果打印机电源和连接都没有问题,那么可能是由于打印机驱动安装不正确或者被禁用所造成的。所以,我们需要检查一下打印机驱动是否与打印机型号和系统版本相匹配,是否正常启用,如果有问题,可以重新安装或更新打印机驱动。具体操作步骤如下:
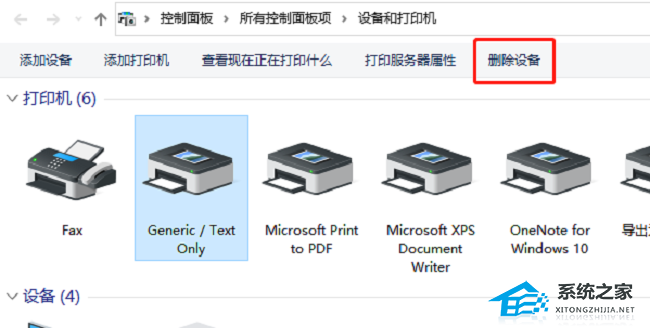
打开控制面板,找到设备和打印机,右键单击你要使用的打印机,选择删除设备。
重新下载与你的打印机型号和系统版本相匹配的最新驱动程序。
方法三:修改注册表
如果你使用的是网络共享打印机,并且安装了Windows 10的9月累积更新KB5005565,那么可能是由于这个更新导致的网络共享打印机连接失败,提示错误代码0x0000011b1。这个更新是为了修复一些安全漏洞和提高系统稳定性而发布的,但是却引入了一个新的bug,影响了网络共享打印机的正常使用。所以,我们可以尝试修改注册表来解决这个问题。具体操作步骤如下:
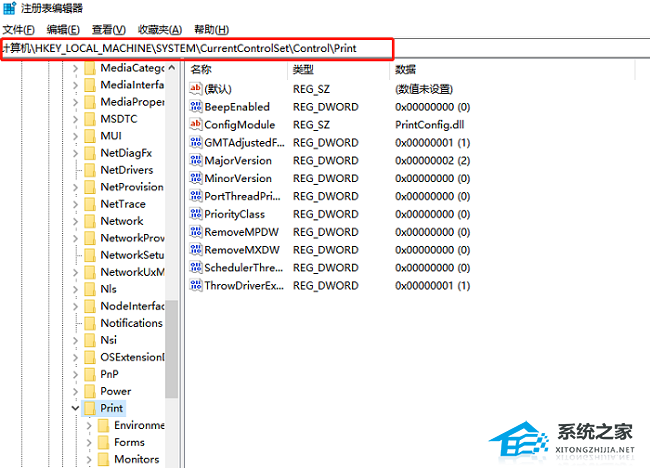
同时按住“win+R”调出运行窗口。
在运行窗口输入“regedit”并点确定调出注册表编辑器。
找到以下路径“HKEY_LOCAL_MACHINE\SYSTEM\CurrentControlSet\Control\Print”,空白处单击右键,点击新建值“DWORD (32位)值(D)”。
给该新建值重命名为“RpcAuthnLevelPrivacyEnabled”。
重命名之后选择值“RpcAuthnLevelPrivacyEnabled”,单击右键>修改>键入数值“0”>确定。
重启电脑和网络共享主机电脑,重新连接并测试是否能够正常打印。
注意:这个方法需要修改注册表,如果操作不当可能会导致系统出现其他问题,请谨慎操作,并备份注册表。
方法四:重启Print Spooler服务
如果以上方法都无法解决问题,那么可能是由于Print Spooler服务没有开启或者出现故障所造成的。Print Spooler服务是负责管理所有与电脑连接的打印设备和任务的服务,如果这个服务没有开启或者出现故障,那么就无法进行正常的打印操作。所以,我们需要重启Print Spooler服务来尝试解决问题。具体操作步骤如下:
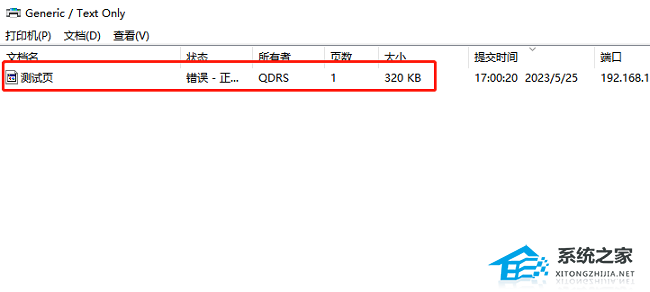
打开运行窗口,输入services.msc,找到Print Spooler服务。
确保其状态为已启动,如果没有,可以右键单击选择启动或重启服务。
如果出现错误提示或者无法启动服务,可以右键单击选择属性,在恢复选项中设置第一次失败、第二次失败、后续失败都为重新启动服务,并设置重置失败计数器为1天。
重启电脑和打印机,重新连接并测试是否能够正常打印。
方法五:检查打印机设置和任务
如果以上方法都无法解决问题,那么可能是由于打印机设置不正确或者打印任务被暂停或取消所造成的。所以,我们需要检查一下打印机设置和任务是否有问题,并进行相应的调整。具体操作步骤如下:
打开控制面板,找到设备和打印机,右键单击你要使用的打印机,选择设置为默认打印机,然后选择查看打印队列,检查是否有未完成的打印任务,如果有,可以右键单击选择恢复或取消。
打印机驱动安装后不能打印怎么办?打印机驱动安装后不能打印的解决方法相关教程
- 打印机驱动安装后找不到打印机怎么解决
- win7打印机驱动怎样安装,win7安装打印机驱动的方法
- oki打印机驱动安装方法 oki打印机怎么安装驱动
- Windows11打印机驱动怎么安装?Windows11打印机驱动安装方法分享
- tsc打印机驱动如何下载安装 tsc打印机驱动安装方法
- Win8怎么安装打印机驱动|Win8安装打印机驱动的步骤
- 打印机驱动怎么安装 安装打印机驱动的图文教程
- 打印机安装驱动怎么装 电脑怎么装打印机驱动
- 小米打印机驱动怎么安装 小米打印机驱动安装步骤
- 惠普打印机驱动安装教程 惠普打印机怎么安装驱动
- 5.6.3737 官方版
- 5.6.3737 官方版
- Win7安装声卡驱动还是没有声音怎么办 Win7声卡驱动怎么卸载重装
- Win7如何取消非活动时以透明状态显示语言栏 Win7取消透明状态方法
- Windows11怎么下载安装PowerToys Windows11安装PowerToys方法教程
- 如何用腾讯电脑管家进行指定位置杀毒图解

