【超详细】VMware虚拟机网络配置介绍
更新时间:2023-10-18 06:03:13作者:bianji
具体操作如下:

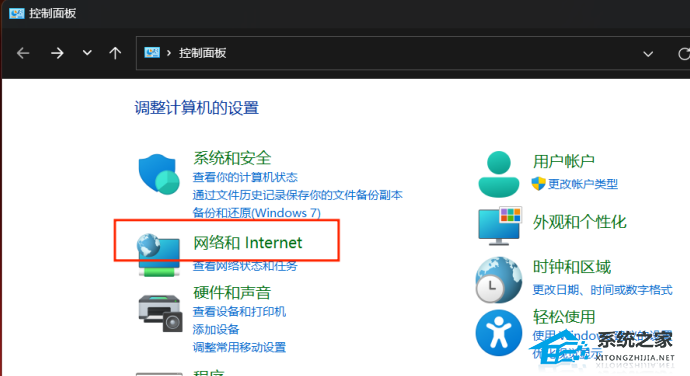
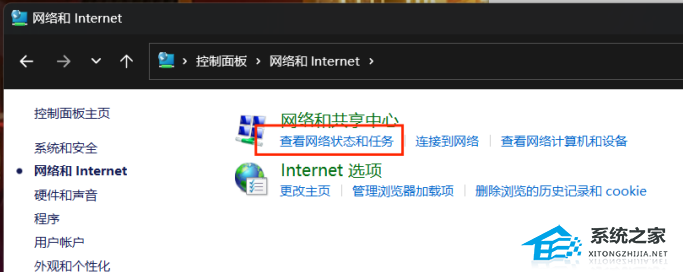
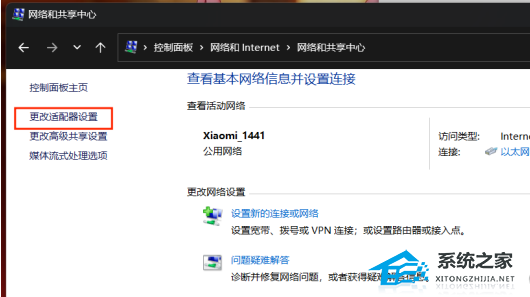
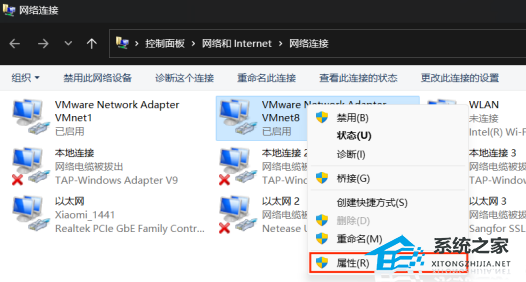
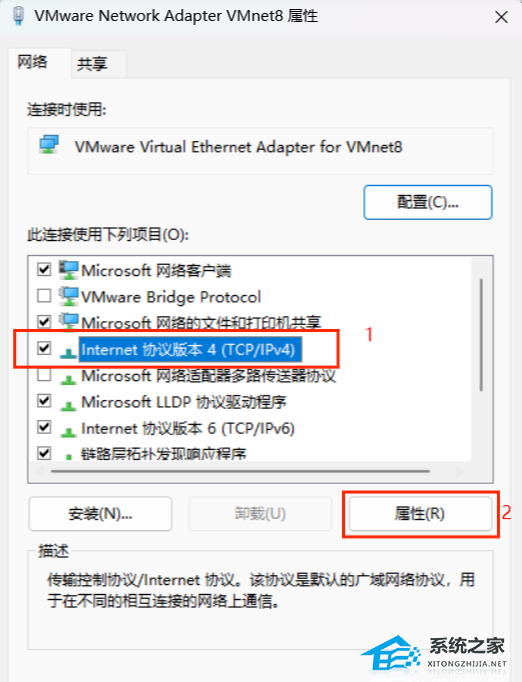
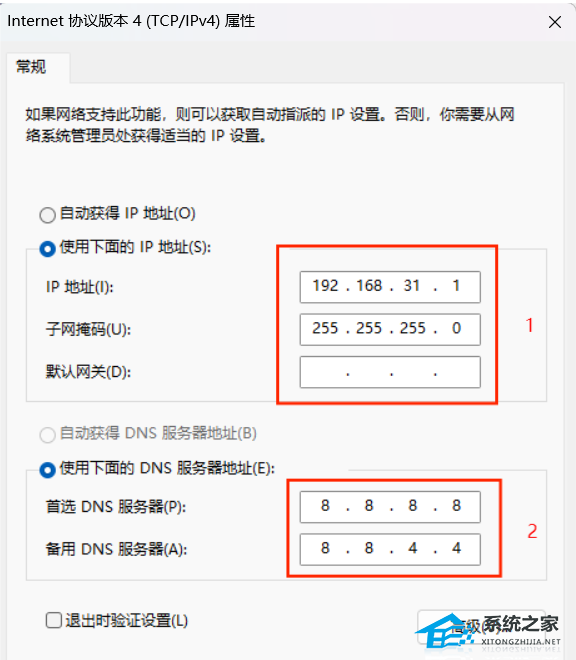
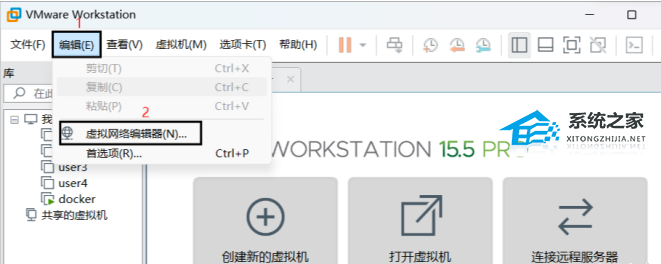
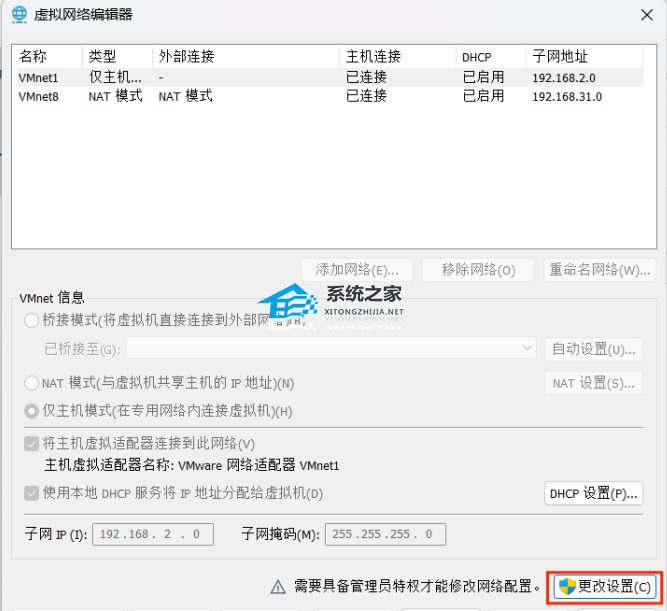
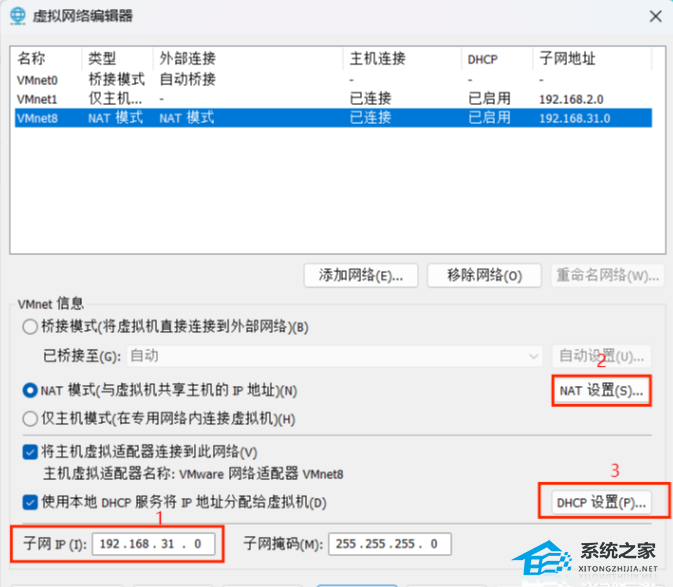
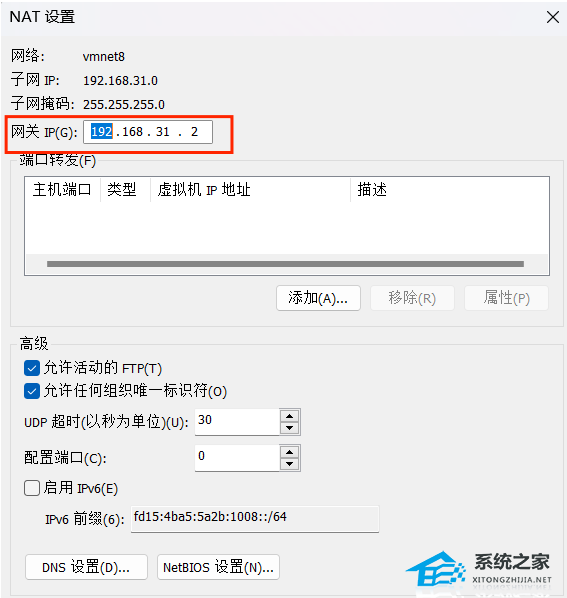
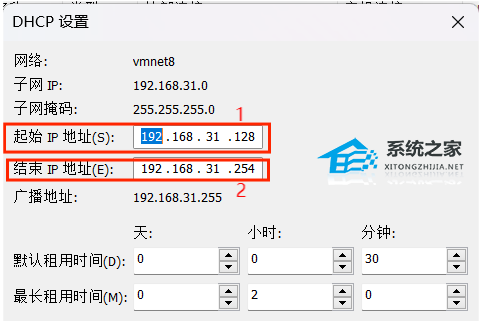




1、查看物理机ip信息
命令:ipconfig

2、配置网络适配器环境
点击“控制面板”,选择“网络和Internet”
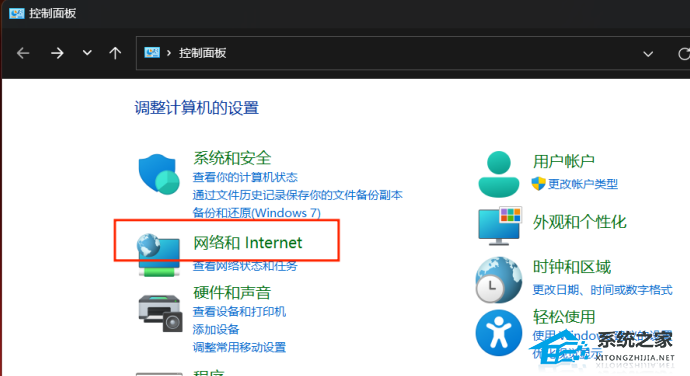
点击“查看网络状态和任务”
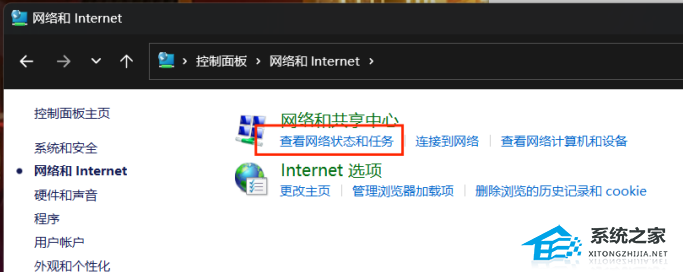
点击“更改适配器设置”
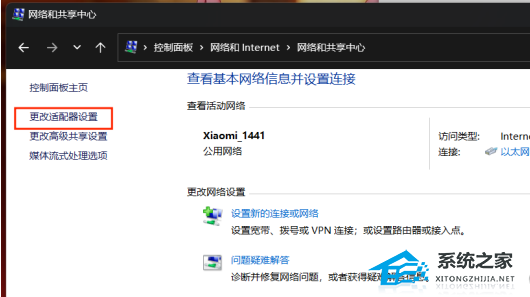
选择VMnet8那个适配器,邮件选择“属性”
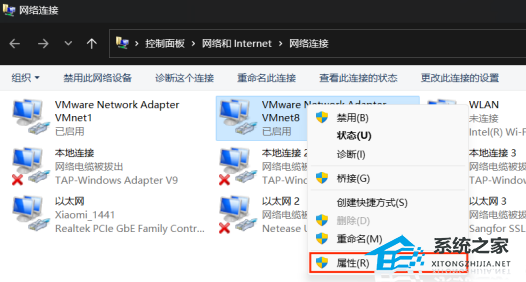
选择IPV4一项,点击右下角的“属性”
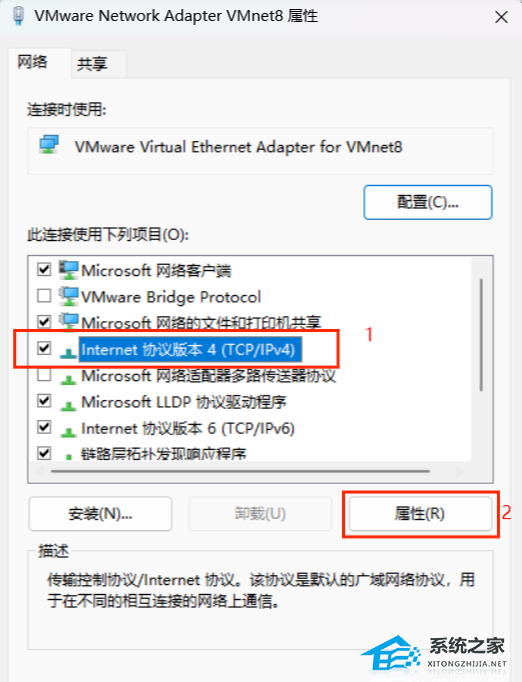
修改ip地址信息与DNS服务器信息,注意ip地址要与步骤1中查出来的网段对应,比如我上边查出来的是192.168.31.67,这里配置的时候也是要配成以192.168.31.x,x为ip地址范围内的数,且不能与步骤1中的相同;
DNS的配置可以不用修改,这两个是谷歌的一个DNS地址
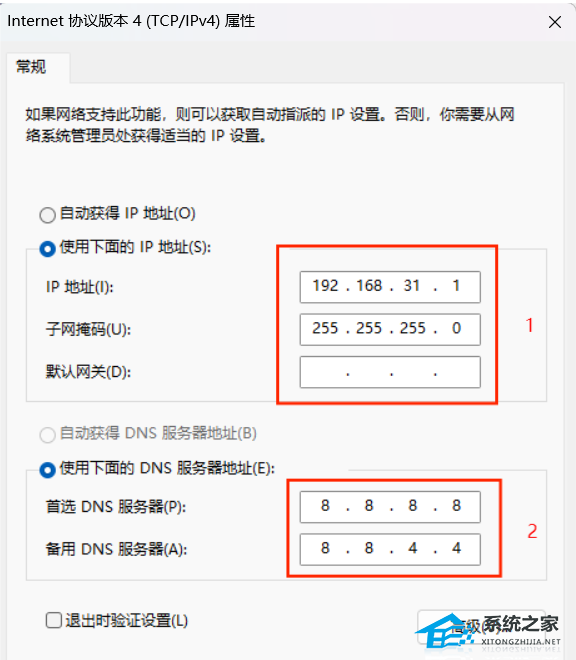
3、配置vmware虚拟机虚拟网络ip地址
选择虚拟机左上方的“编辑-->虚拟网络编辑器”
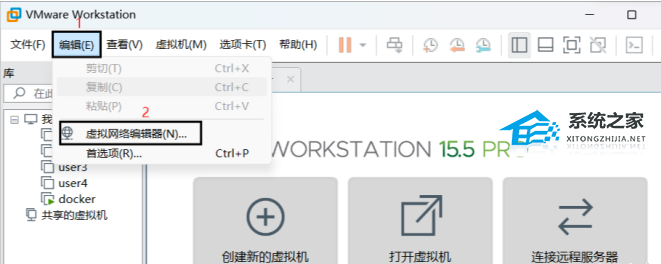
点击更改设置
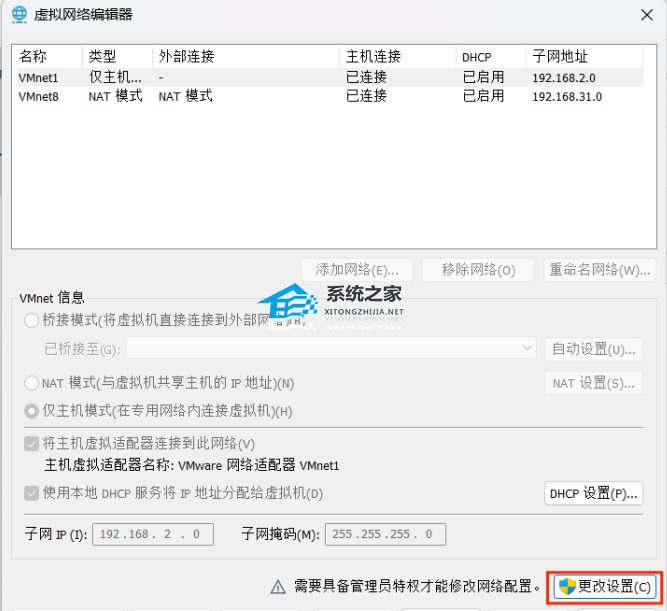
修改子网ip的地址为物理机ip(步骤1中结果)对应网段,然后分别设置NAT设置与DHCP设置
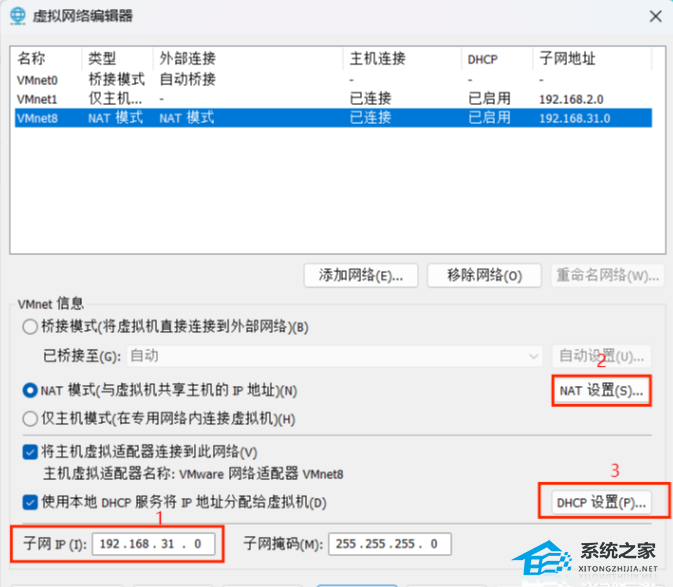
在NAT设置里边修改网关地址到对应网段下边,切记不要与物理机设置成相同的网关地址!!!
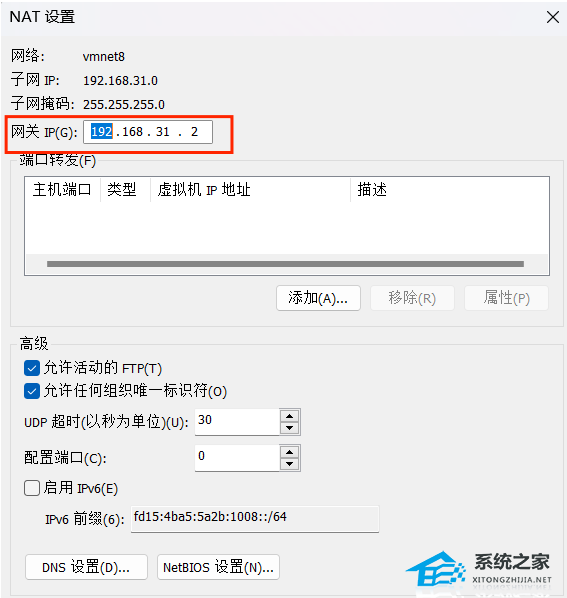
在DCHP设置里边修改起始ip地址与结束ip地址到对应网段下边
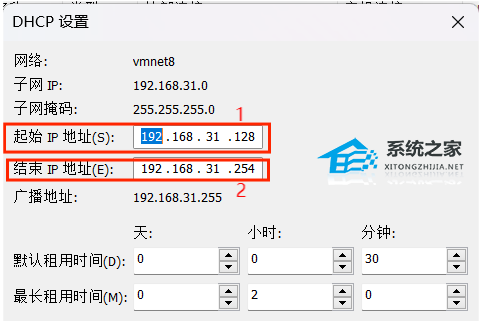
4、修改对应的虚拟机镜像的网络环境
找到你需要修改的虚拟机,右键找到“设置”选项,将虚拟机的网络适配器修改为NAT模式,然后保存

5、在centos7里边配置网络环境



修改完毕,可以使用了!!!
【超详细】VMware虚拟机网络配置介绍相关教程
- 【超详细】VMware虚拟机网络配置介绍
- VMware虚拟机怎么启用TPM VMware虚拟机开启TPM的方法介绍
- Vmware虚拟机怎么启用虚拟打印机?Vmware启用虚拟打印机方法
- Vmware虚拟机怎么启用虚拟打印机?Vmware启用虚拟打印机方法
- Vmware虚拟机怎么启用虚拟打印机?Vmware启用虚拟打印机方法
- Vmware虚拟机怎么启用虚拟打印机?Vmware启用虚拟打印机方法
- 虚拟网卡是什么?虚拟网卡设置详细教程
- 虚拟网卡是什么?虚拟网卡设置详细教程
- 虚拟网卡是什么?虚拟网卡设置详细教程
- VMware虚拟机中怎么添加TPM2.0?VMware虚拟机添加TPM的方法教程
- 5.6.3737 官方版
- 5.6.3737 官方版
- Win7安装声卡驱动还是没有声音怎么办 Win7声卡驱动怎么卸载重装
- Win7如何取消非活动时以透明状态显示语言栏 Win7取消透明状态方法
- Windows11怎么下载安装PowerToys Windows11安装PowerToys方法教程
- 如何用腾讯电脑管家进行指定位置杀毒图解

