D盘满了怎么清理?七种方法轻松搞定!

方法一:禁用休眠休眠是一种将计算机内存中的内容保存到硬盘的功能,它可以使计算机快速启动。它会占用计算机已安装RAM的100%空间,比如您有8GB的RAM,则hiberfil.sys文件将占用8GB硬盘空间,如果RAM为32GB,则hiberfil.sys将占用32GB硬盘空间。
通常来说,默认情况下启用休眠并不会损坏计算机。但是如果您的D驱动器几乎快要被占满时,您想要释放一些磁盘空间的话,则可以参考以下流程禁用休眠以实现磁盘空间清理:
1、在搜索框中输入cmd并以管理员身份运行命令提示符。
2、输入powercfg.exe /hibernate off并按Enter键执行。

在此之后,休眠进程产生的hibernate.sys文件将被删除,从而释放出与RAM大小相等的磁盘空间。
方法二:格式化D盘格式化磁盘是一种简单粗暴的释放D盘空间的方法,但是我们还是建议您在进行操作之前做好文件备份工作,然后再跟着我们的演示流程一起格式化D盘驱动器。
1、双击“此电脑”进入文件资源管理器,右键单击D盘驱动器并选择“格式化”。
2、在弹出窗口中选择文件系统并勾选“快速格式化”,然后点击“开始”以执行格式化操作。
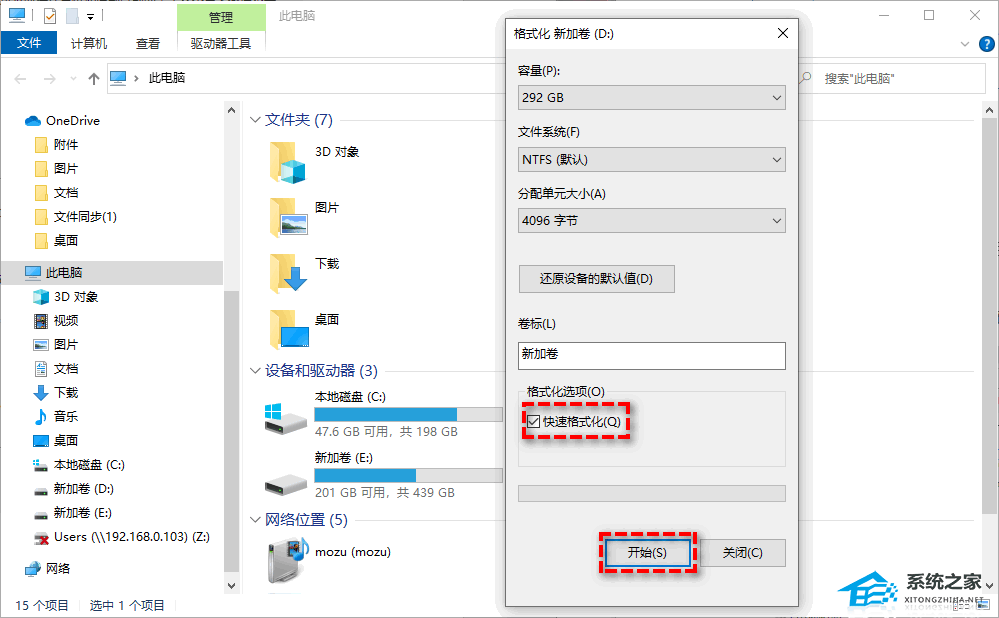
方法三:关闭系统还原系统还原能够帮助您备份重要的系统文件,以便在计算机出现问题时快速还原系统。但是这种方法不仅问题多,而且系统还原点还会占用大量的磁盘空间,因此我们推荐您使用专业的备份软件来备份系统,以下是关闭系统还原的详细流程:
1、右键单击“此电脑”并选择“属性”>“系统保护”。
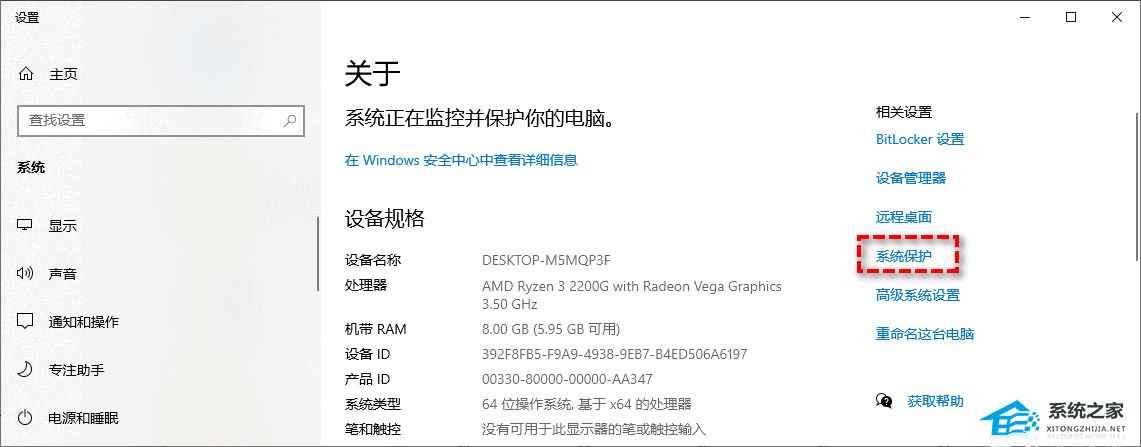
2、在弹出的“系统属性”窗口中选择“系统保护”,然后选择您想要关闭系统还原的磁盘(您可以选择D盘)并点击“配置”。
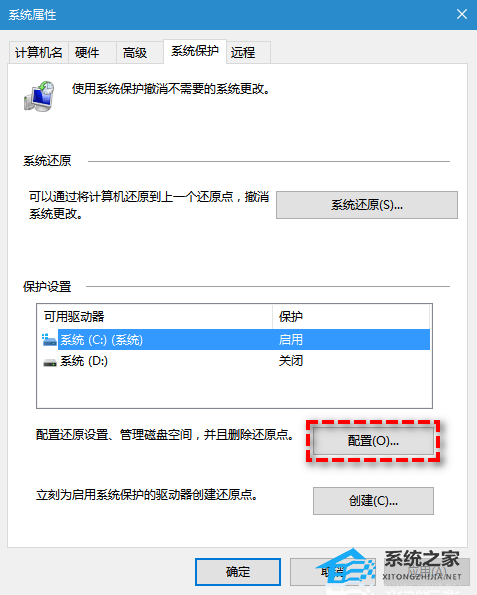
3、点击“禁用系统保护”并单击“应用”>“确定”。
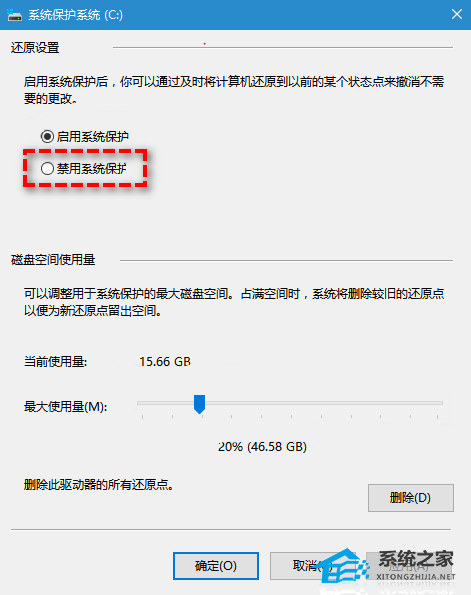
注意:您也可以单击“删除”按钮以删除之前创建的系统还原点以释放D盘空间。
方法四:执行磁盘清理Windows内置了许多实用的工具,可以帮助您保持计算机存储的整洁,其中的磁盘清理工具是一个非常不错的功能,允许您删除临时文件和其他不重要的数据。因此,在Windows 7/8/10/11中,定期执行磁盘清理是释放D盘空间的一个好方法。
1、双击“此电脑”进入“文件资源管理器”。
2、右键单击D盘驱动器并选择“属性”>“常规”>“磁盘清理”。
3、等待系统扫描并计算出可清理的磁盘空间,选择您想要删除的文件,然后单击“确定”即可。
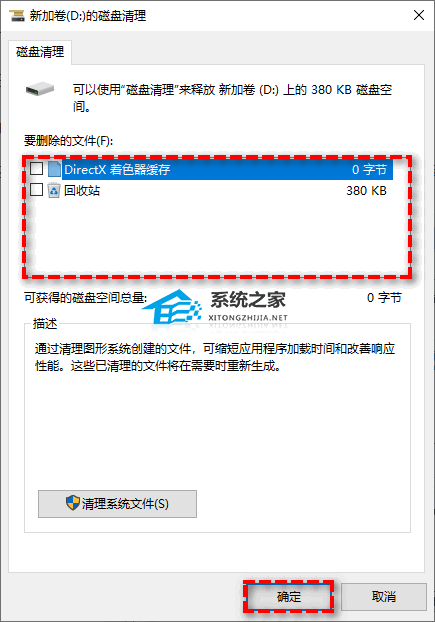
注意:为了清理出更多的磁盘空间,您还可以选择“清理系统文件”功能,它能帮助您将旧的Windows系统还原点删除并且只留下一个新的。
方法五:擦除分区除了格式化D盘驱动器以释放磁盘空间之外,您还可以借助于专业的磁盘分区管理工具——傲梅分区助手,帮助您擦除此分区,这比传统的格式化操作更加强大,可以更加彻底地清除目标磁盘上的内容。
点击下载傲梅分区助手,然后跟着我们的详细演示教程一起学习如何擦除D盘驱动器吧。
1、打开傲梅分区助手,在主界面中右键单击D盘驱动器并选择“擦除分区”。
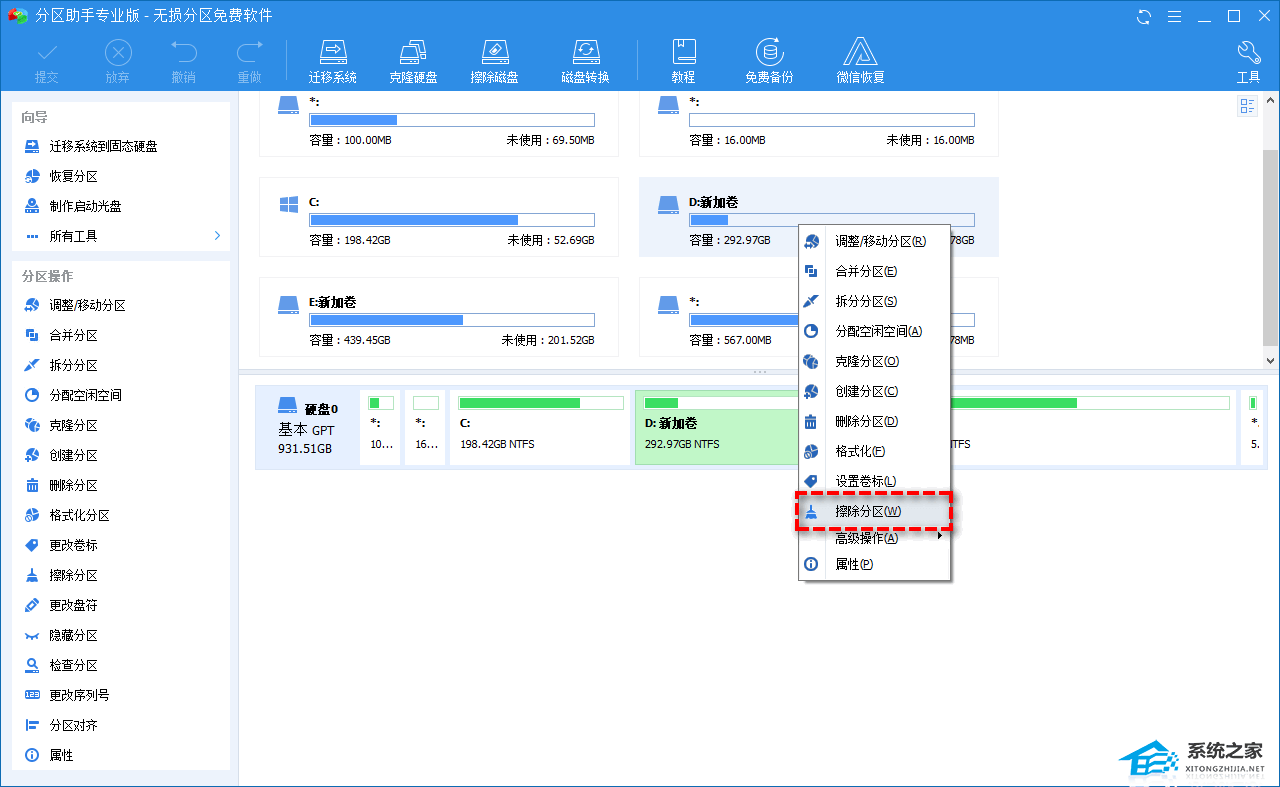
2、在弹出窗口中选择您想要以哪种方式擦除目标分区,然后单击“确定”。

3、返回主界面,单击左上角“提交”按钮以预览即将进行的任务,确认无误后单击“执行”以彻底擦除磁盘数据。
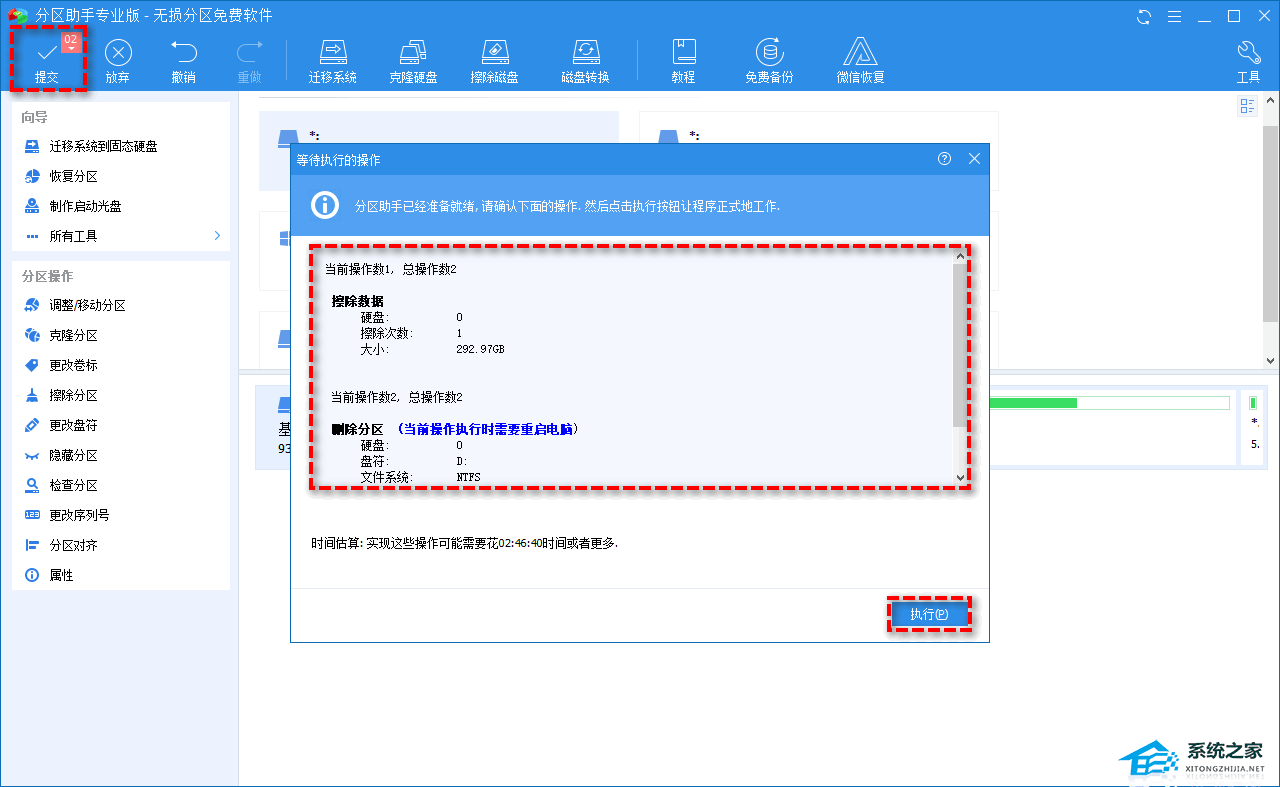
注意:除了擦除分区可以释放磁盘空间之外,您还可以使用分区助手的“分配空闲空间”功能,允许您将同一磁盘上的其他分区中的可用空间分配给D分区,也是一种非常不错的方法。
方法六:迁移D盘应用到其他分区(推荐)有些时候我们的D盘空间已满问题可能是由于在D盘上安装的应用程序过多而导致的,此时我们仅需将这些应用程序迁移到其他分区中即可轻松释放D盘空间。说到迁移应用程序,很多人先想到的可能会是:复制粘贴大法。虽然此方法可以用于快速迁移数据文件,但是对于应用程序来说并不太适用,因为一个隐藏的应用程序组件不能通过复制粘贴来实现迁移,所以可能会导致复制粘贴后的应用程序无法正常运行与使用。对此,我们需要一个更加专业的应用迁移工具,而傲梅分区助手恰巧拥有此项功能。
1、打开傲梅分区助手,在主界面中依次单击“所有工具”>“应用迁移”。
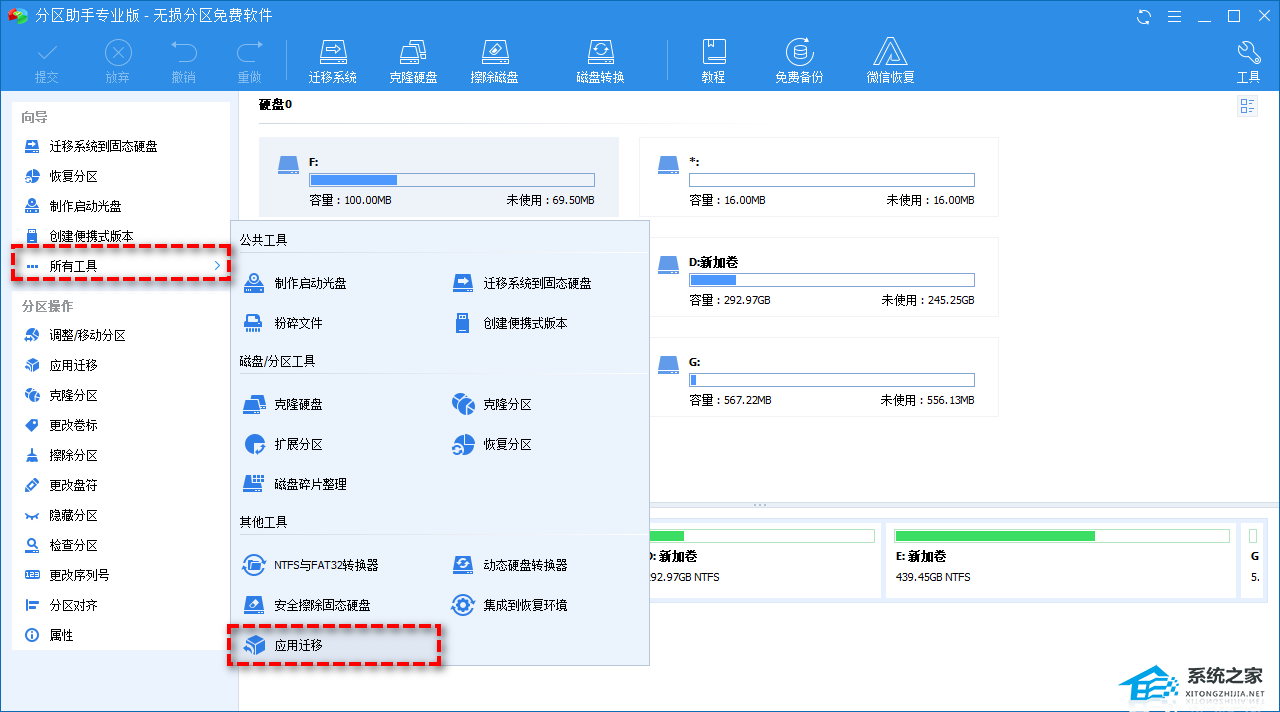
2、在弹窗提示页面中单击“下一步”以继续。
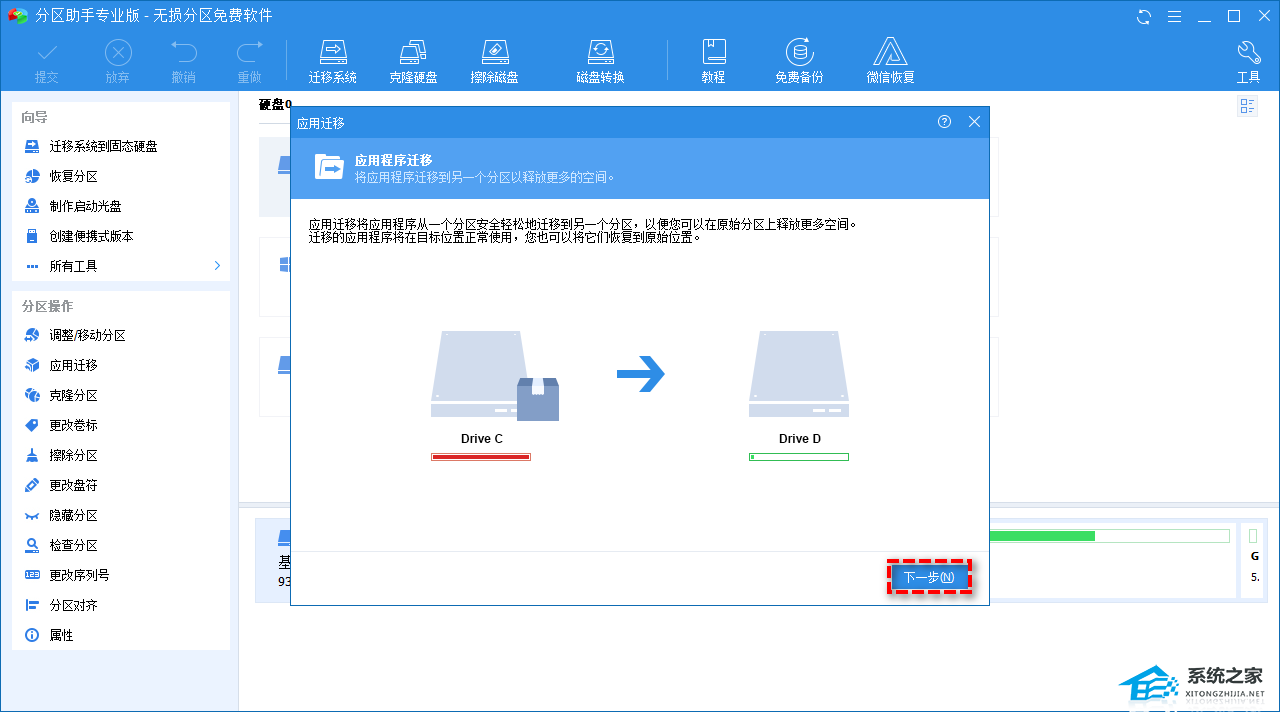
3、选择您想要迁移的应用所在的磁盘,比如C盘驱动器,然后单击“下一步”。
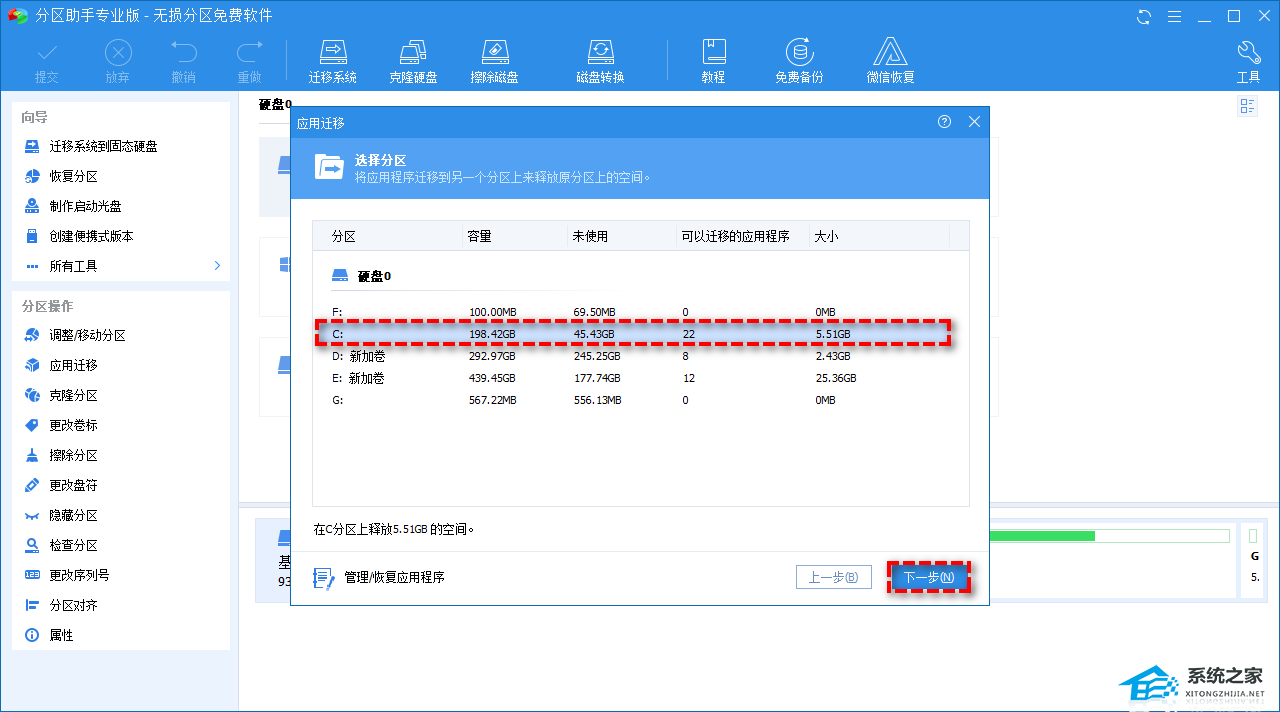
4、在扫描出来的应用程序列表中选择您想要迁移的应用程序,然后在下方长条框中选择您想将其迁移到的目标驱动器,然后单击“迁移”。
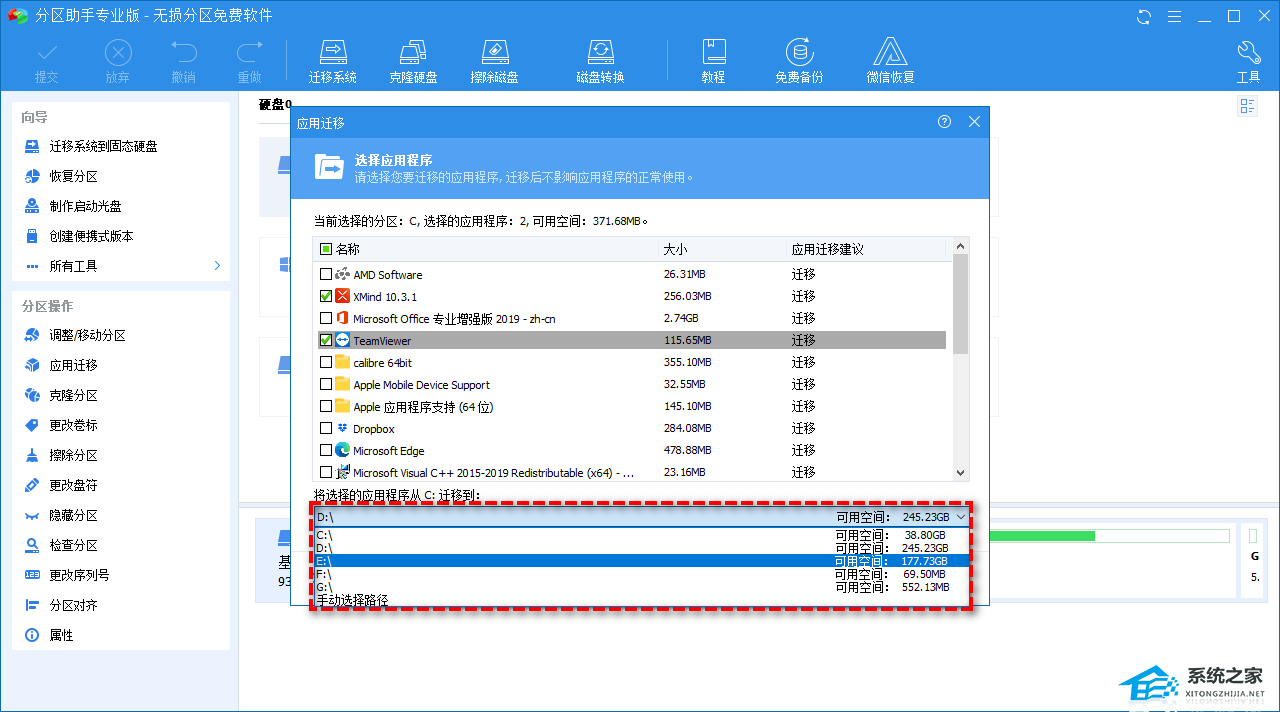
5、在弹窗提示中单击“确定”即可开始执行应用迁移任务。
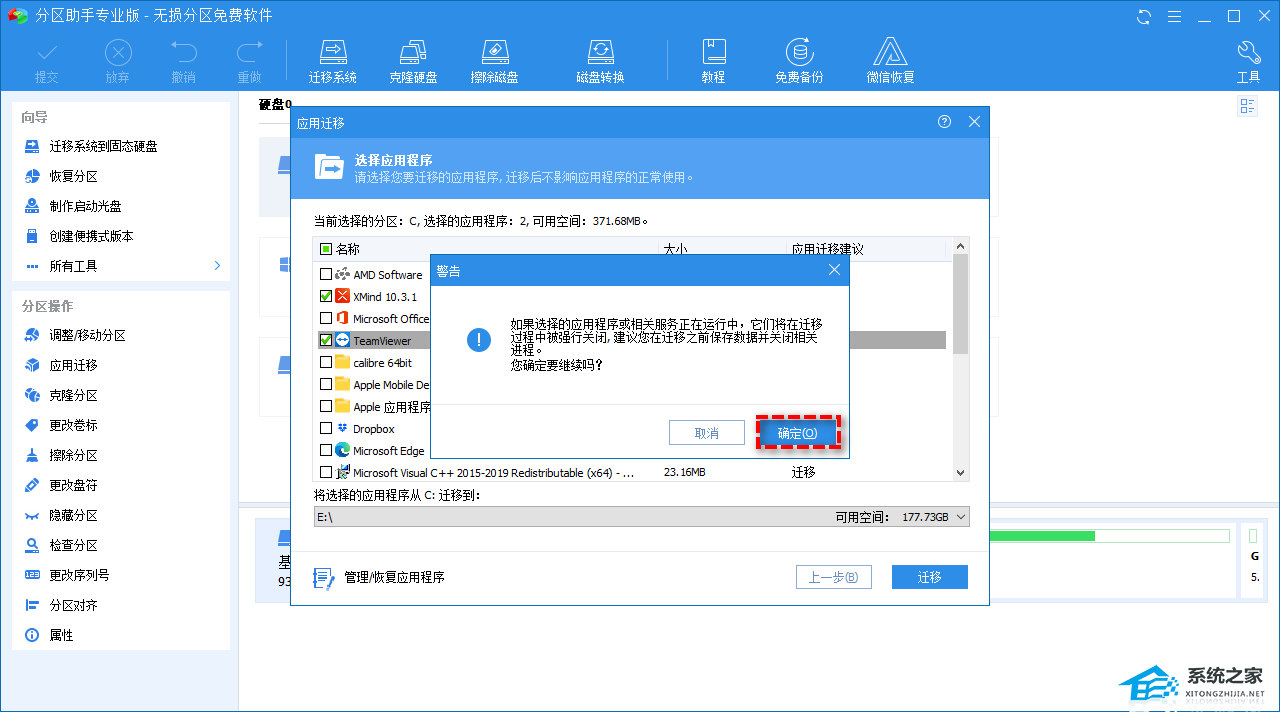
6、等待进度条涨满之后,您可以在下方查看迁移应用任务的具体详细信息,然后单击“完成”以退出。
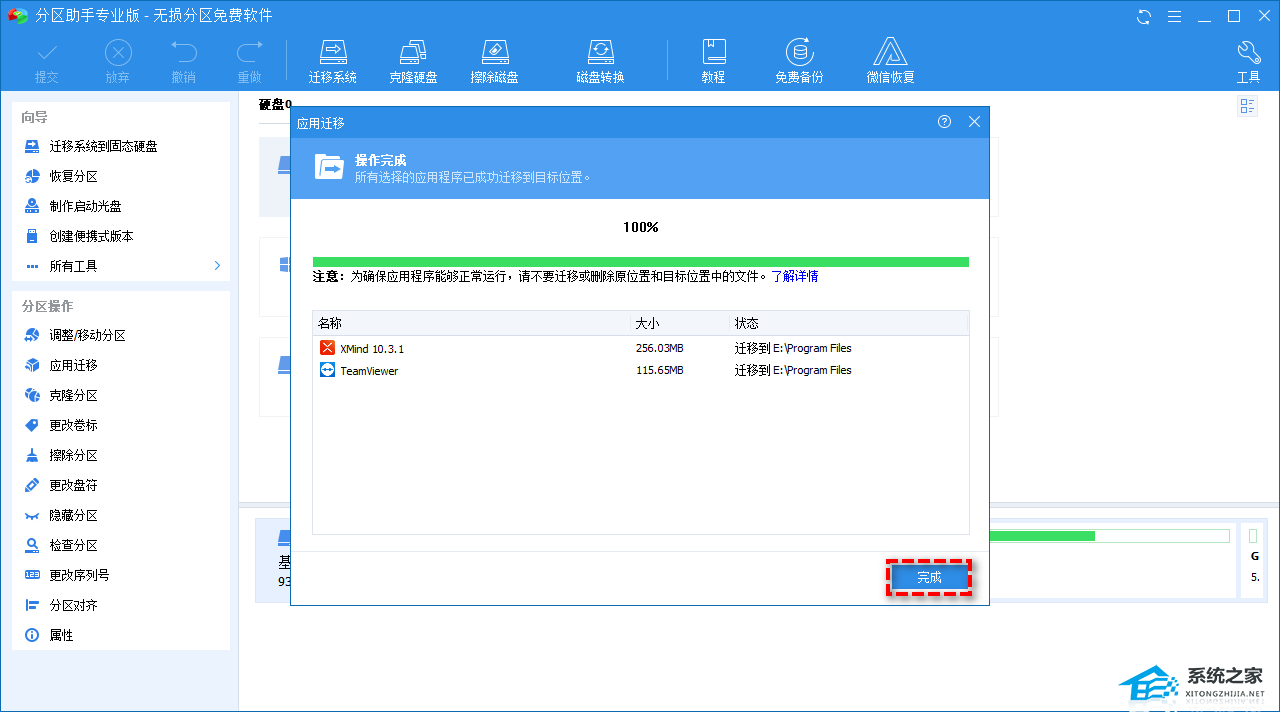
方法七:使用系统之家装机大师将系统重装。参考教程:《如何给电脑重装系统?重装系统最简单的方法分享》
或者在本站下载并安装一个Win10系统。【Win10精简纯净版(稳定流畅)】。
Win10精简纯净版(稳定流畅)是一款十分优秀的装机系统,该系统在不影响系统运行的情况下做适当精简,确保原滋原味,安装速度极快,对安装界面进行了更新,画面更加清晰简洁,同时,该系统支持之后的升级,以确保用户的完美体验。各类运行库文件和补丁已经完成了安装。

D盘满了怎么清理?七种方法轻松搞定!相关教程
- D盘满了怎么清理?七种方法轻松搞定!
- D盘满到变红色了怎么清理?一招教你轻松搞定!
- D盘满到变红色了怎么清理?一招教你轻松搞定!
- 电脑垃圾软件怎么彻底清除?三种方法轻松搞定!
- Win7亮度调节不见了该怎么调亮度?三种方法轻松搞定!
- c盘怎么清理到最干净只保留系统?七种方法搞定!
- 电脑打字遇到不认识的字怎么办?3种方法,轻松搞定!
- 轻松搞定笔记本无法关机故障
- 不留痕迹 轻松搞定用户名和密码问题
- D盘满到变红色了怎么清理
- 5.6.3737 官方版
- 5.6.3737 官方版
- Win7安装声卡驱动还是没有声音怎么办 Win7声卡驱动怎么卸载重装
- Win7如何取消非活动时以透明状态显示语言栏 Win7取消透明状态方法
- Windows11怎么下载安装PowerToys Windows11安装PowerToys方法教程
- 如何用腾讯电脑管家进行指定位置杀毒图解

