Win10系统功能更新出现0x80073701错误代码怎么办?
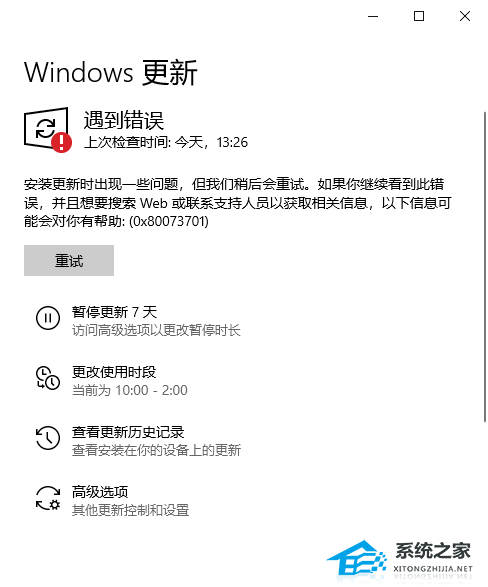
问题:如何解决Windows 10更新错误代码:0x80073701?
0x80073701更新错误,可能与您的更新组件缺失有关。
可以尝试下方方法,手动注册Windows Update组件:
1、同时按【Win+X】键,点选【Windows PowerShell(管理员)】。
2、拷贝下方的程序码到刚打开的PowerShell里面,按回车。
3、忽略红字错误,重启电脑。
4、运行Windows Update。
$arch = Get-WMIObject -Class Win32_Processor -ComputerName LocalHost | Select-Object AddressWidth
Write-Host “1. Stopping Windows Update Services.。”
Stop-Service -Name BITS
Stop-Service -Name wuauserv
Stop-Service -Name appidsvc
Stop-Service -Name cryptsvc
Write-Host “2. Remove QMGR Data file.。”
Remove-Item “$env:allusersprofile\Application Data\Microsoft\Network\Downloader\qmgr*.dat” -ErrorAction SilentlyContinue
Write-Host “3. Renaming the Software Distribution and CatRoot Folder.”
Rename-Item $env:systemroot\SoftwareDistribution SoftwareDistribution.bak -ErrorAction SilentlyContinue
Rename-Item $env:systemroot\System32\Catroot2 catroot2.bak -ErrorAction SilentlyContinue
Write-Host “4. Removing old Windows Update log.”
Remove-Item $env:systemroot\WindowsUpdate.log -ErrorAction SilentlyContinue
Write-Host “5. Resetting the Windows Update Services to defualt settings.”
“sc.exe sdset bits D:(A;;CCLCSWRPWPDTLOCRRC;;;SY)(A;;CCDCLCSWRPWPDTLOCRSDRCWDWO;;;BA)(A;;CCLCSWLOCRRC;;;AU)(A;;CCLCSWRPWPDTLOCRRC;;;PU)”
“sc.exe sdset wuauserv D:(A;;CCLCSWRPWPDTLOCRRC;;;SY)(A;;CCDCLCSWRPWPDTLOCRSDRCWDWO;;;BA)(A;;CCLCSWLOCRRC;;;AU)(A;;CCLCSWRPWPDTLOCRRC;;;PU)”
Set-Location $env:systemroot\system32
Write-Host “6. Registering some DLLs.”
regsvr32.exe /s atl.dll
regsvr32.exe /s urlmon.dll
regsvr32.exe /s mshtml.dll
regsvr32.exe /s shdocvw.dll
regsvr32.exe /s browseui.dll
regsvr32.exe /s jscript.dll
regsvr32.exe /s vbscript.dll
regsvr32.exe /s scrrun.dll
regsvr32.exe /s msxml.dll
regsvr32.exe /s msxml3.dll
regsvr32.exe /s msxml6.dll
regsvr32.exe /s actxprxy.dll
regsvr32.exe /s softpub.dll
regsvr32.exe /s wintrust.dll
regsvr32.exe /s dssenh.dll
regsvr32.exe /s rsaenh.dll
regsvr32.exe /s gpkcsp.dll
regsvr32.exe /s sccbase.dll
regsvr32.exe /s slbcsp.dll
regsvr32.exe /s cryptdlg.dll
regsvr32.exe /s oleaut32.dll
regsvr32.exe /s ole32.dll
regsvr32.exe /s shell32.dll
regsvr32.exe /s initpki.dll
regsvr32.exe /s wuapi.dll
regsvr32.exe /s wuaueng.dll
regsvr32.exe /s wuaueng1.dll
regsvr32.exe /s wucltui.dll
regsvr32.exe /s wups.dll
regsvr32.exe /s wups2.dll
regsvr32.exe /s wuweb.dll
regsvr32.exe /s qmgr.dll
regsvr32.exe /s qmgrprxy.dll
regsvr32.exe /s wucltux.dll
regsvr32.exe /s muweb.dll
regsvr32.exe /s wuwebv.dll
Write-Host “7) Removing WSUS client settings.”
REG DELETE “HKLM\SOFTWARE\Microsoft\Windows\CurrentVersion\WindowsUpdate” /v AccountDomainSid /f
REG DELETE “HKLM\SOFTWARE\Microsoft\Windows\CurrentVersion\WindowsUpdate” /v PingID /f
REG DELETE “HKLM\SOFTWARE\Microsoft\Windows\CurrentVersion\WindowsUpdate” /v SusClientId /f
Write-Host “8) Resetting the WinSock.”
netsh winsock reset
netsh winhttp reset proxy
Write-Host “9) Delete all BITS jobs.”
Get-BitsTransfer | Remove-BitsTransfer
Write-Host “10) Attempting to install the Windows Update Agent.。”
if($arch -eq 64){
wusa Windows8-RT-KB2937636-x64 /quiet
}
else{
wusa Windows8-RT-KB2937636-x86 /quiet
}
Write-Host “11) Starting Windows Update Services.”
Start-Service -Name BITS
Start-Service -Name wuauserv
Start-Service -Name appidsvc
Start-Service -Name cryptsvc
Write-Host “12) Forcing discovery.”
wuauclt /resetauthorization /detectnow
Write-Host “Process complete. Please reboot your computer.”
如何解决Windows 10更新错误代码:0x80073701?
Microsoft工程师建议在手动执行任何步骤之前运行系统文件检查器和DISM工具。如果这些0x80073701错误修复无效,请不要忘记尝试运行Windows Update疑难解答程序,该程序是一种自动化实用程序,可自动修复更新错误。如果它也不起作用,那么请转到手动错误代码0x80073701修复程序。
方法1:重置Windows更新
按Win键+ X并选择命令提示符(管理员)。
禁用BITS,加密,MSI安装程序和Windows更新服务。为此,在命令提示符窗口中键入以下命令并在每个命令提示符后按Enter键:net stop wuauservnet stop cryptSvcnet停止位net stopmsiserver。

现在重命名SoftwareDistribution和Catroot2文件夹。为此,请在窗口中键入以下命令并在每个命令后键入Enter:ren C:\ Windows \ SoftwareDistribution SoftwareDistribution.oldren C:\ Windows \ System32 \ catroot2 Catroot2.old。
现在启用BITS,加密,MSI安装程序和Windows更新服务(以前禁用)。为此,您必须输入以下命令并在每个命令后按Enter键:net start wuauservnet start cryptSvcnet start bitsnet startmsiserver。
关闭命令提示符并重新启动您的PC。

方法2:检查Windows日期和时间设置
用鼠标右键单击Win键并选择控制面板。
选择时钟,语言和区域选项。
点击更改设置按钮。
标记与Internet时间服务器同步,然后单击立即更新。
最后,点击确定并关闭所有内容。
重新启动您的电脑。
方法3:U盘重装系统
准备工作
1、U盘一个(尽量使用8G以上的U盘)。
2、一台正常联网可使用的电脑。
3、下载U盘启动盘制作工具:石大师(http://www.xitongzhijia.net/soft/243542.html)。
U盘启动盘制作步骤:
注意:制作期间,U盘会被格式化,因此U盘中的重要文件请注意备份。如果需要安装系统的是C盘,重要文件请勿放在C盘和桌面上。
1、运行“石大师一键重装”点击“我知道了”。

2、选择“U盘启动”点击“开始制作”。

3、正在下载U盘启动工具制作时所需的组件,请耐心等待。

4、跳出提示备份U盘内重要资料,如无需备份,点击“确定”。

5、选择自己想要安装的系统镜像,点击“下载系统并制作”,本软件提供的系统为原版系统(也可选择取消下载系统制作)。
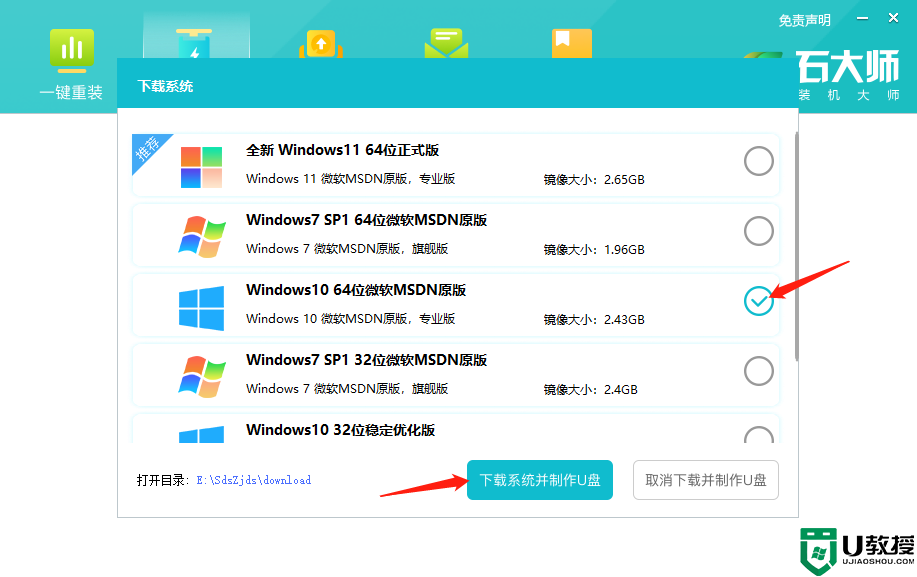
6、正在下载系统镜像,请勿关闭软件。

7、正在制作U盘启动工具。

8、正在拷备系统镜像到U盘。

9、提示制作完成,点击“确定”。

10、选择“模拟启动”,点击“BIOS”。

11、出现这个界面,表示石大师U盘启动工具已制作成功。

1、查找自己电脑主板的U盘启动盘快捷键。

2、制作好的U盘启动盘依然插在电脑上,重启电脑按快捷键选择U盘进行启动,进入后,键盘↑↓键选择第二个【02】启动Windows10PE x64(网络版),然后回车。(这个PE系统只是方便用户进行操作的,跟用户要安装什么系统无关)

3、进入PE界面后,点击桌面的一键重装系统。

4、打开工具后,点击浏览选择U盘中的下载好的系统镜像ISO。

5、选择后,再选择系统安装的分区,一般为C区,如若软件识别错误,需用户自行选择。选择完毕后点击下一步。

6、此页面直接点击安装即可。

7、系统正在安装,请等候……

8、系统安装完毕后,软件会自动提示需要重启,并且拔出U盘,请用户拔出U盘再重启电脑。

9、重启后,系统将自动进入系统安装界面,到此,装机就成功了!
Win10系统功能更新出现0x80073701错误代码怎么办?相关教程
- win7系统出现更新错误代码80072efd怎么办
- xp系统错误代码105怎么处理|xp出现错误代码105怎么解决
- win7系统更新出现错误代码8024402f的解决方法
- 电脑提示0x80073701错误代码更新失败的两种解决方法
- Win10出现蓝屏错误代码0xv000000e应该怎么办
- 电脑出现错误代码0xc000012f如何处理?0xc000012f错误代码的解决办法
- Steam出现102错误代码怎么办?
- OneDrive出现错误代码0x80070194怎么办 OneDrive出现错误代码0x80070194的解决方法
- Steam出现错误代码105的怎么办?
- Win10 20H2/2004更新补丁KB5001649安装失败出现错误码0x80070541怎么办?
- 5.6.3737 官方版
- 5.6.3737 官方版
- Win7安装声卡驱动还是没有声音怎么办 Win7声卡驱动怎么卸载重装
- Win7如何取消非活动时以透明状态显示语言栏 Win7取消透明状态方法
- Windows11怎么下载安装PowerToys Windows11安装PowerToys方法教程
- 如何用腾讯电脑管家进行指定位置杀毒图解

