win8系统飞行模式怎么设置|win8系统设置飞行模式的方法
更新时间:2017-02-17 10:03:19作者:ujiaoshou
可以说win8系统有点手机智能化,相信使用win8的用户应该清楚,在开机之后像手机一样预读SIM卡而win8不同的是预读到运营商宽带、无线网络、wifi等等无线设备。有时候觉得这些是没必要的启动项,其实win8也有一个像手机一样的“飞行模式”功能,我们只要通过这个功能就能一键关闭这些控制开关,下面一起来了解下win8系统飞行模式怎么设置。 windows 8系统添加了“飞行模式”这个功能——当我们开启Win8飞行模式时,会切断所有无线网络,但不会断开有线以太网。
win8系统设置飞行模式的方法:
1、Win8系统中按下“Win +I”组合键,或者用手指从屏幕右端向中间划动调出超级按钮并选择“设置”选项(如下图)。
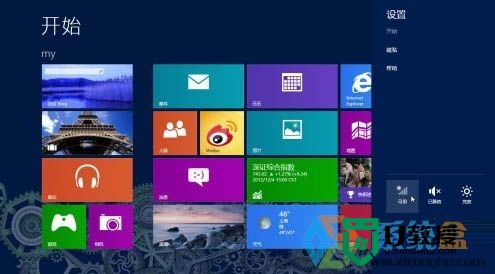
2、 点击Win8“设置”侧边栏下端六个图标中位于左上角的网络连接图标,进入Win8“网络设置”侧边栏。在这里我们可以看见当前的“飞行模式” 状态为“关”。将“飞行模式”状态拨动至“开”状态,即可看见当前所有的无线网络热点全部消失,显示”Wi-Fi(关)“,即所有无线网络全部关闭。
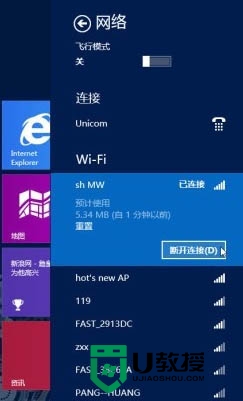
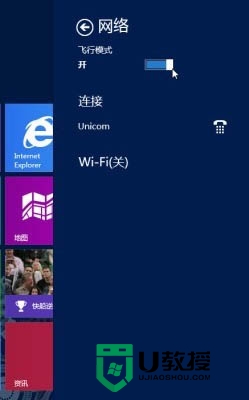
3、此时如果我们退回到Win8“设置”侧边栏,可以看到下端六个图标中左上角的网络连接图标显示为“飞行模式”;如果进入传统Windows桌面,也可以从任务栏中看到飞机图标,表示当前Win8系统处于飞行模式。
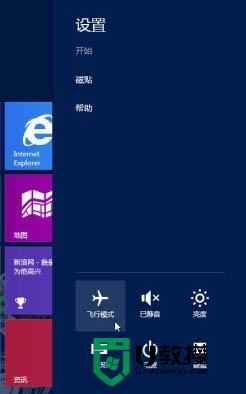
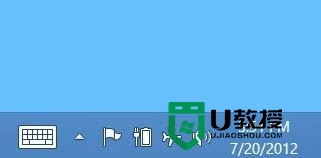
【win8系统飞行模式怎么设置】这就跟大家分享完了,觉得有用的话,可以将此教程分享给有需要的小伙伴,更多的精彩教程或者是u盘装机的问题都可以上u教授查看。
win8系统飞行模式怎么设置|win8系统设置飞行模式的方法相关教程
- win8飞行模式怎么无法关闭|Win8关闭飞行模式的方法
- win8系统电源怎么设置成节能模式|win8开启节能模式的方法
- 如何停掉win10飞行模式|win10关闭飞行模式的方法
- win10飞行模式怎么关掉 脑飞行模式怎么关闭
- 电脑怎么关闭飞行模式 win10如何关闭飞行模式
- 电脑只有飞行模式没有wifi怎么回事 电脑只有飞行模式没有wifi的解决方法
- 电脑飞行模式找不到怎么办 台式电脑飞行模式找不到解决方法
- 电脑wifi界面只有飞行模式怎么办 电脑没wifi网络只显示飞行模式的处理方法
- win8系统wifi模式如何开启|win8开启wifi模式的方法
- win10系统飞行模式关闭不了怎么办
- 5.6.3737 官方版
- 5.6.3737 官方版
- Win7安装声卡驱动还是没有声音怎么办 Win7声卡驱动怎么卸载重装
- Win7如何取消非活动时以透明状态显示语言栏 Win7取消透明状态方法
- Windows11怎么下载安装PowerToys Windows11安装PowerToys方法教程
- 如何用腾讯电脑管家进行指定位置杀毒图解

