联想小新Air 12(6Y30) 32位怎么用u教授安装【图文】
更新时间:2017-02-17 10:03:10作者:ujiaoshou
今天重装了联想小新Air 12(6Y30)的系统,发现百度上的经验教程比较少,查阅了网上资料后,终于把系统装好了,决定把自己的经验整理下,一起看看联想小新Air 12(6Y30) 32位怎么用u教授安装。
具体方法如下:
1、右键点击下载好的ISO文件,通过打开方式用解压工具打开。
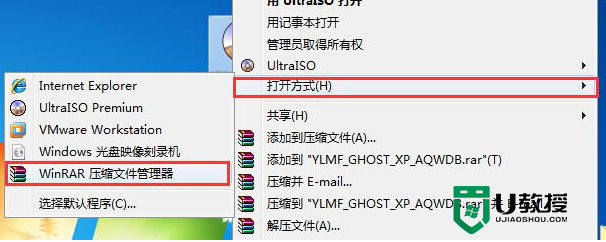
2、找到win8.gho文件,然后右键点击“解压到制定文件夹”,将win8.gho文件解压到U盘的GHO文件夹内。
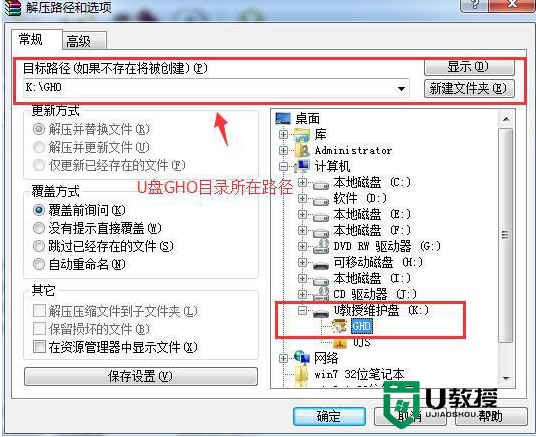
3、插入U盘,重启电脑按FN+F12进入Boot Manager。来选择你的启动项。并用回车确认。
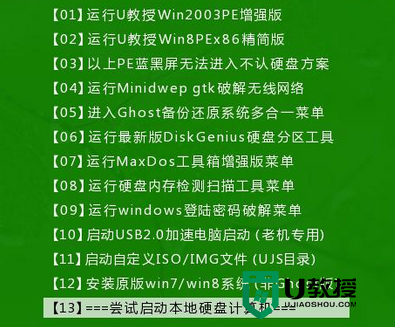
4、当我们经过相应的主板品牌快捷键进入"快速引导菜单"后我们会看到如下菜单界面。
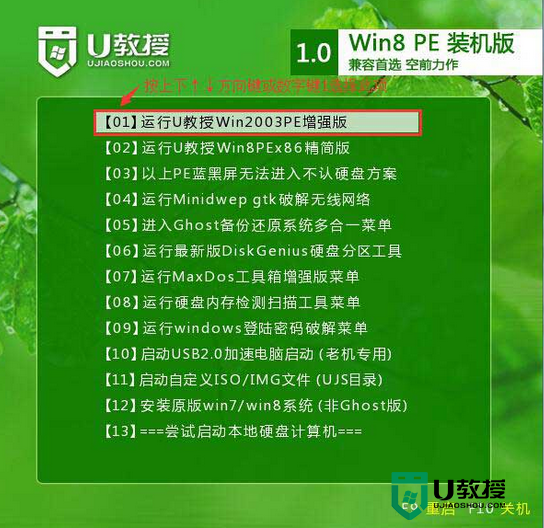
5、进入U盘安装页面,选择【01】或【02】项回车运行PE系统。
6、系统自动弹出一键装机,如果没有,请点击箭头中的【PE一键装机】,保持默认设置,选择U盘中的win8.gho文件,点击安装位置(建议C盘),确定。
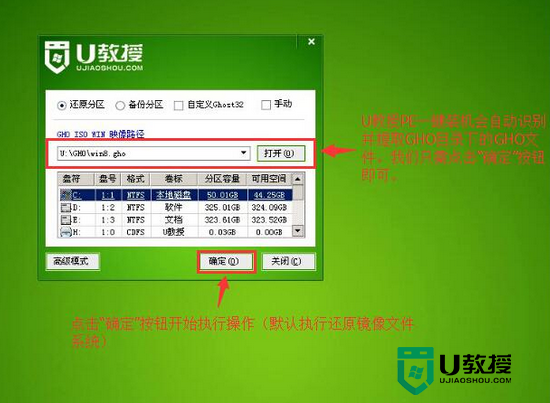
7、在这个界面执行win8系统32位的解压操作。
8、解压完毕后会弹出重新重启电脑提示,点击【立即重启】,拔出U盘,自动开始安装win7系统32位组件和驱动程序。
9、安装完成后启动进入到win7系统32位桌面,可以立即使用,无需重启电脑。
通过上述的教程大家应该都清楚了【联想小新Air 12(6Y30) 32位怎么用u教授安装】,简单的操作就能完成设置,还有其他的电脑系统的问题或者想了解u盘启动盘制作方法,都可以上u教授查看。
联想小新Air 12(6Y30) 32位怎么用u教授安装【图文】相关教程
- U教授Win7安装版64位/32位的方法【图文教程】
- 联想小新Pro16 2023款笔记本装win10图文教程(2023新bios)
- 联想小新Pro16 2023款笔记本装win10图文教程(2023新bios)
- u教授u盘安装xp系统的步骤|u教授怎么用u盘装机
- 联想笔记本win7系统如何重装|u教授重装联想笔记本系统
- u教授联想电脑一键装机教程
- u教授u盘装win7 64位系统的方法【图文教程】
- u教授用u盘怎么装系统,u教授用u盘装系统教程
- u教授u盘怎么装win10图文教程
- 联想小新如何重装Win10系统?联想小新重装Win10系统的方法
- 5.6.3737 官方版
- 5.6.3737 官方版
- Win7安装声卡驱动还是没有声音怎么办 Win7声卡驱动怎么卸载重装
- Win7如何取消非活动时以透明状态显示语言栏 Win7取消透明状态方法
- Windows11怎么下载安装PowerToys Windows11安装PowerToys方法教程
- 如何用腾讯电脑管家进行指定位置杀毒图解

