diskgenius增加c盘空间win10的操作步骤_diskgenius如何扩大c盘空间win10
更新时间:2023-10-14 12:03:43作者:bianji
推荐下载:win10纯净版32位下载
具体方法:
第一步、首先,下载好diskgenius分区工具,下载好就运行。
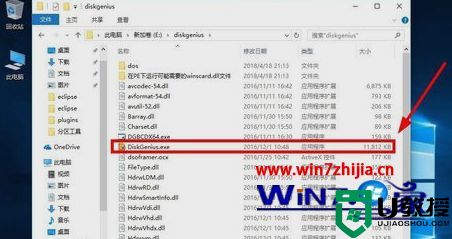
第二步、接着,运行之后,鼠标右键“本地磁盘C”,点击“扩容分区”。
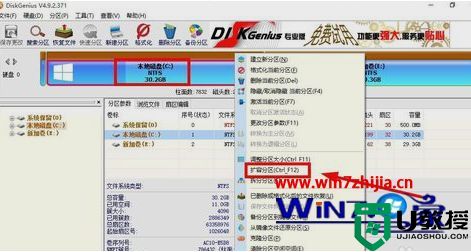
第三步、下一步,选择给C盘增加容量的分区,这里以E盘为例,再点“确定”。
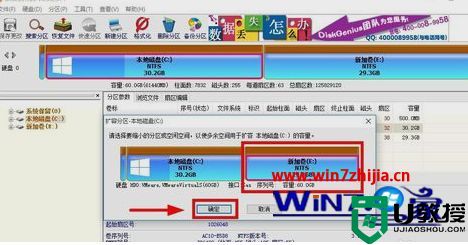
第四步、用鼠标拖动增加C盘的空间大小,调整好扩容的容量后,就点“开始”。
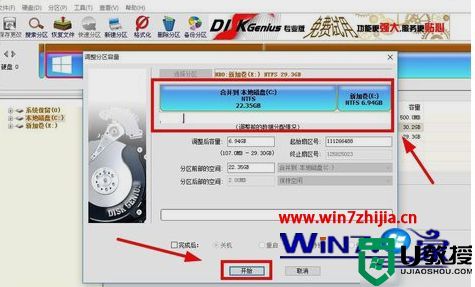
第五步、接着在弹出的窗口中点击“是”。
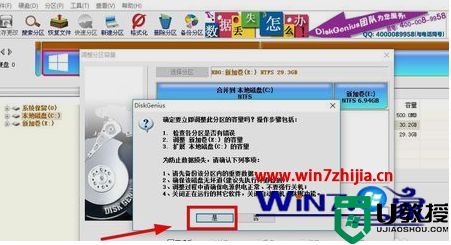
第六步、然后在执行操作界面点“重启Windows”,并点“确定”即可。
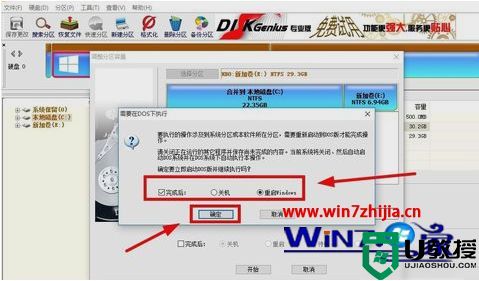
第七步、在操作完成后重启电脑就完成了。

上述就是diskgenius扩大win10系统c盘空间的方法了,希望能够帮助到大家。
具体方法:
第一步、首先,下载好diskgenius分区工具,下载好就运行。
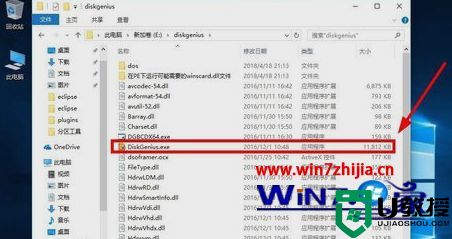
第二步、接着,运行之后,鼠标右键“本地磁盘C”,点击“扩容分区”。
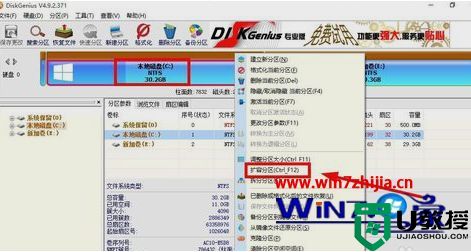
第三步、下一步,选择给C盘增加容量的分区,这里以E盘为例,再点“确定”。
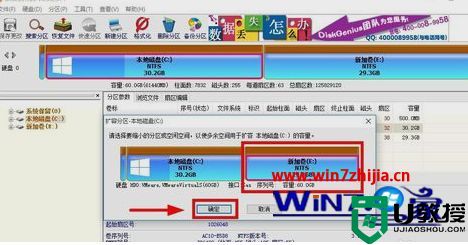
第四步、用鼠标拖动增加C盘的空间大小,调整好扩容的容量后,就点“开始”。
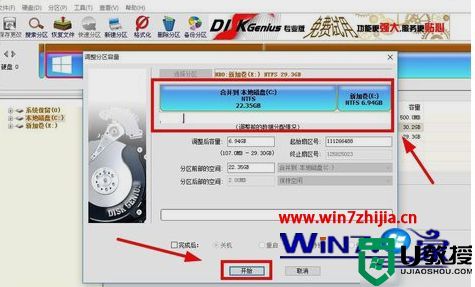
第五步、接着在弹出的窗口中点击“是”。
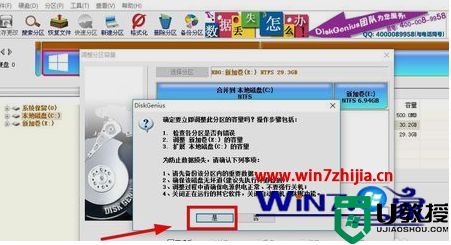
第六步、然后在执行操作界面点“重启Windows”,并点“确定”即可。
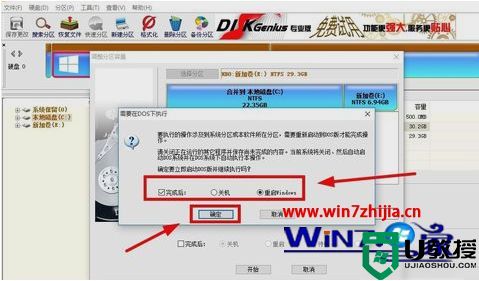
第七步、在操作完成后重启电脑就完成了。

上述就是diskgenius扩大win10系统c盘空间的方法了,希望能够帮助到大家。
diskgenius增加c盘空间win10的操作步骤_diskgenius如何扩大c盘空间win10相关教程
- win7如何无损增加c盘空间|win7无损增加c盘空间的方法
- 电脑怎么增加c盘空间 如何增加c盘磁盘空间
- c盘空间不足怎么扩大|不用U盘扩大C盘空间教程
- w7系统C盘键能增加吗,w7系统C盘增加空间的方法
- win7如何给c盘扩展空间
- C盘空间不足怎么办?C盘空间不足扩容及清理方法
- C盘空间不足怎么办?C盘空间不足扩容及清理方法
- C盘空间不足怎么办?C盘空间不足扩容及清理方法
- 如何把d盘空间分给c盘 怎么把d盘的空间分给c盘
- 电脑c盘空间不够怎么办 c盘空间不足简单几步给c盘扩容的方法
- 5.6.3737 官方版
- 5.6.3737 官方版
- Win7安装声卡驱动还是没有声音怎么办 Win7声卡驱动怎么卸载重装
- Win7如何取消非活动时以透明状态显示语言栏 Win7取消透明状态方法
- Windows11怎么下载安装PowerToys Windows11安装PowerToys方法教程
- 如何用腾讯电脑管家进行指定位置杀毒图解

