Win11怎么重装Win10?Win11重装系统Win10的图文步骤
更新时间:2023-10-13 07:53:07作者:bianji
Win11怎么重装Win10?近期有用户给电脑升级了Win11系统之后,觉得自己还是比较适合使用Win10系统,但是已经超过了Win11的10天回退期限,只能通过重装的方法,给电脑重装回Win10了,那么应该如何操作呢?下面我们来看看小编带来的Win11重装系统Win10的图文步骤吧,希望你会喜欢哦。
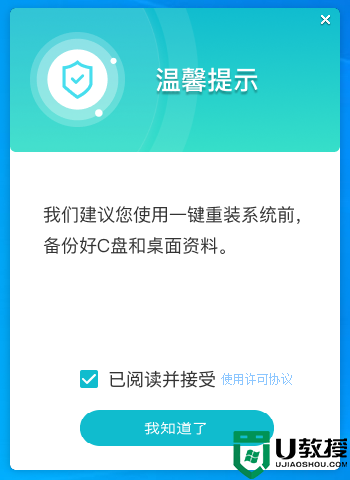



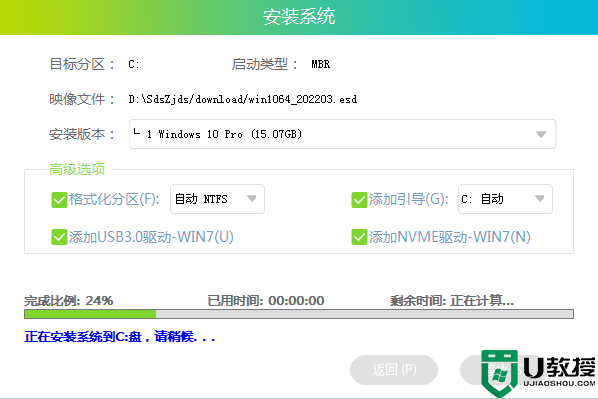

推荐下载:
石大师一键重装(http://www.xitongzhijia.net/soft/242803.html)
具体操作如下:
1、打开石大师装机工具。
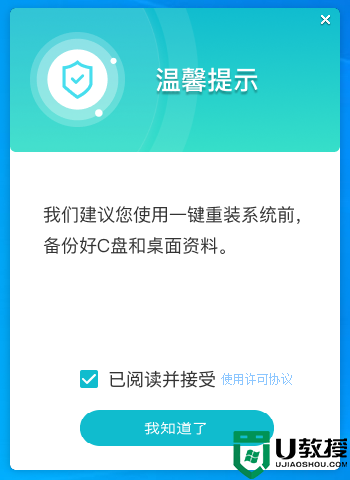
2、进入界面后,用户可根据提示选择安装Windows10 64位系统。注意:灰色按钮代表当前硬件或分区格式不支持安装此系统。

3、选择好系统后,点击下一步,等待PE数据和系统的下载。

4、下载完成后,系统会自动重启。

5、系统自动重启进入安装界面。
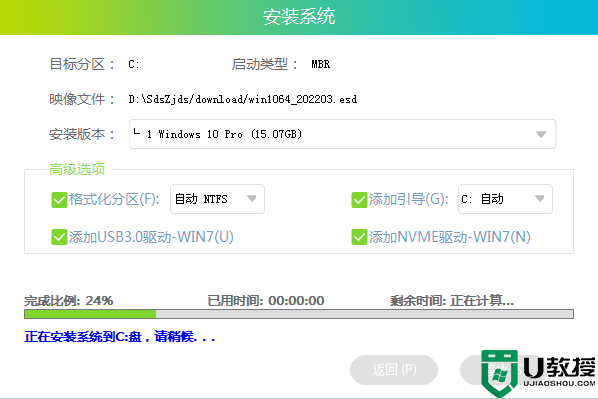
6、安装完成后进入部署界面,静静等待系统进入桌面就可正常使用了!

Win11怎么重装Win10?Win11重装系统Win10的图文步骤相关教程
- 如何一键重装win7 64位系统 一键重装win7系统的图文步骤
- 重装系统win7系统的64位图文步骤
- 怎么重装系统 u盘重装win10系统步骤图解
- win10怎么重装系统|win10重装系统步骤是怎样的
- win11重装系统 Win11官方重装系统步骤
- 用u盘重装系统怎么操作步骤 u盘启动盘重装系统步骤
- Win11系统要如何重装?重装win11的步骤及教程
- 在线系统重装win7教程|在线一键重装win7图文步骤
- 用u盘重装系统怎么操作步骤 u盘启动盘重装系统步骤
- 一键重装win11系统怎么操作?一键重装win11系统图文教程
- 5.6.3737 官方版
- 5.6.3737 官方版
- Win7安装声卡驱动还是没有声音怎么办 Win7声卡驱动怎么卸载重装
- Win7如何取消非活动时以透明状态显示语言栏 Win7取消透明状态方法
- Windows11怎么下载安装PowerToys Windows11安装PowerToys方法教程
- 如何用腾讯电脑管家进行指定位置杀毒图解

