Win10找不到新安装硬盘怎么办?Win10找不到新安装硬盘的解决方法
更新时间:2023-10-13 07:22:35作者:bianji
目前使用Win10系统用户还是占比非常多的,不过我们在使用的过程中还是会或多或少遇到一些问题,例如有的小伙伴发现自己安装的硬盘找不到了,其实这可能是硬盘没有显示出来,那么下面就跟着小编一起来看看解决的方法吧。

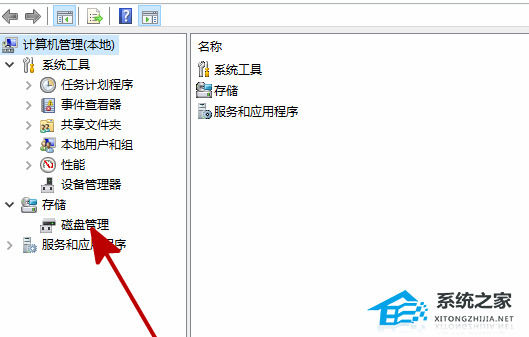

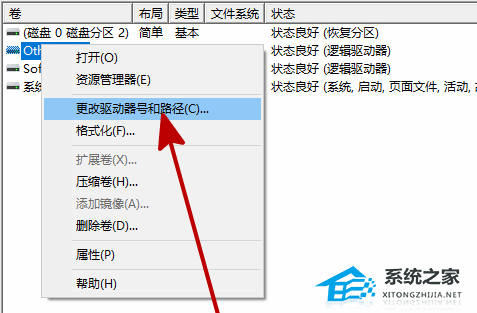
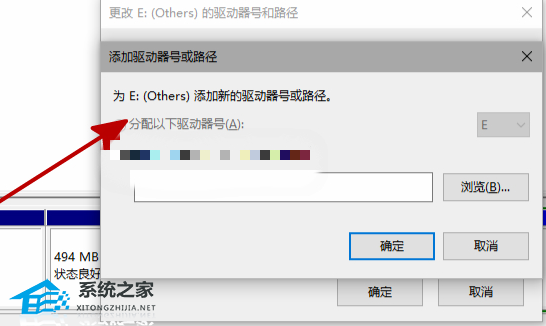
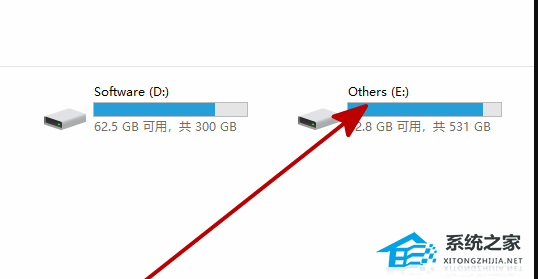
Win10找不到新安装硬盘的解决方法
1、首先在桌面上右键”此电脑“,在弹出来的列表中找到”管理“并打开。

2、在”管理“中找到并打开”磁盘管理“。
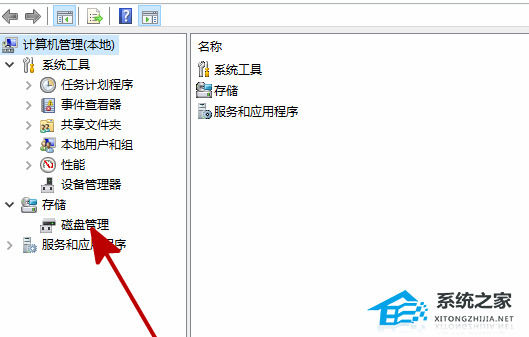
3、在”磁盘管理“中找到和你所安装硬盘名字相同但无法打开的同名硬盘,并右键此硬盘,在弹出来的列表中找到”更改驱动器号和路径“并打开。

4、在弹出的对话框中点击”添加“。
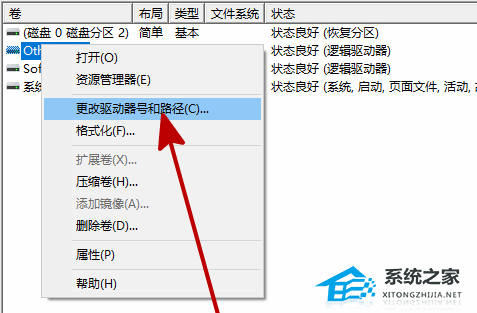
5、在新弹出的对话框中,点击”分配一下驱动器号”并确定。
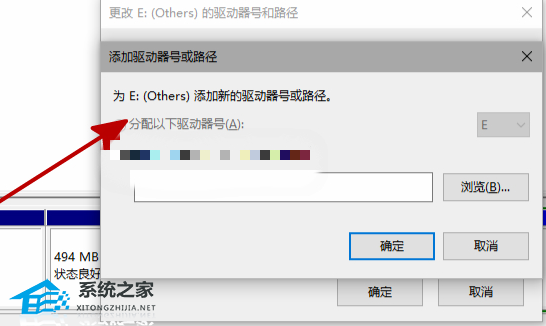
6、重启资源管理器,即可看到新安装的硬盘已经恢复显示了。
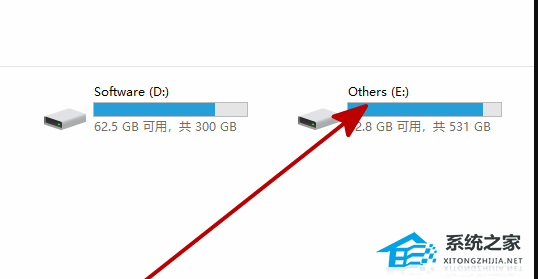
温馨提示
遇到了新安装硬盘找不到的情况,需要先到BIOS确认硬盘是否被识别,如果识别了,那就应该是系统安装的问题,如果没有被识别,那就是硬盘问题,win10系统,只能识别uefi格式的硬盘。
Win10找不到新安装硬盘怎么办?Win10找不到新安装硬盘的解决方法相关教程
- 安装win7找不到硬盘怎么办|win7找不到硬盘的解决方法
- Win11装了固态硬盘找不到怎么办?Win11新固态硬盘不识别解决方法
- pe系统找不到硬盘怎么办?pe系统找不到硬盘解决方法
- u盘装系统找不到硬盘怎么办,u盘装系统找不到硬盘的解决方法
- 13代cpu安装win10找不到硬盘或蓝屏的原因分析及解决方法
- intel 11代cpu笔记本安装原版win10时找不到硬盘的解决方法
- 华硕Ultra处理器安装原版win10找不到硬盘或蓝屏的解决方法
- 华硕Ultra处理器安装原版win10找不到硬盘或蓝屏的解决方法
- intel 11代cpu笔记本安装原版win10时找不到硬盘的解决方法
- 开机bios检测不到硬盘怎么办 bios启动项找不到硬盘的解决方法
- 5.6.3737 官方版
- 5.6.3737 官方版
- Win7安装声卡驱动还是没有声音怎么办 Win7声卡驱动怎么卸载重装
- Win7如何取消非活动时以透明状态显示语言栏 Win7取消透明状态方法
- Windows11怎么下载安装PowerToys Windows11安装PowerToys方法教程
- 如何用腾讯电脑管家进行指定位置杀毒图解

