Win11文档类型显示乱码怎么办?Win11文本文档类型显示出错解决方法
更新时间:2023-10-12 19:53:04作者:bianji
解决方法:


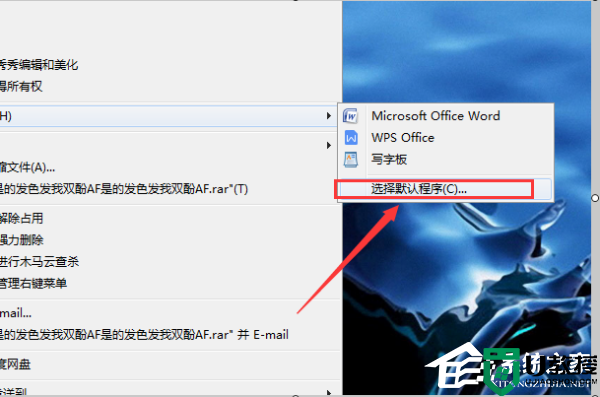



1、任意找到一个文本文档,鼠标右击该文档。

2、在弹出的选项对话框中将鼠标移动至中间位置的打开方式选项。

3、在打开方式选项右侧弹出的扩展菜单中点击选择默认程序选项。
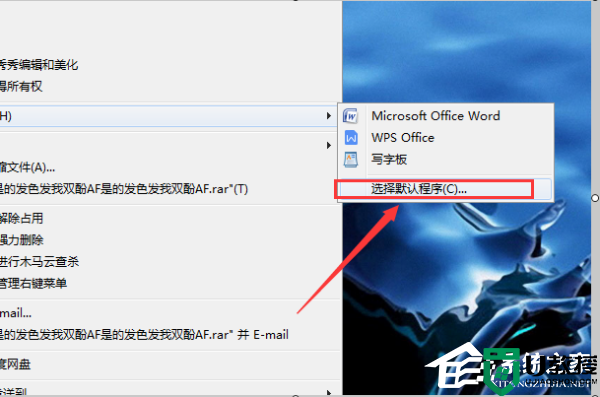
4、在弹出的选择默认程序选项,选择需要设置的默认打开程序,这里我们选择记事本。

5、将设置界面下方的始终使用选择的程序打开这种文件选项勾选上。

6、点击设置界面右下角的确定选项保存更改的设置,即可完成文档默认打开程序更换的全部操作。

Win11文档类型显示乱码怎么办?Win11文本文档类型显示出错解决方法相关教程
- Win11文档类型显示乱码怎么办?Win11文本文档类型显示出错解决方法
- 文本文档怎么更改文件类型?
- 电脑显示器接口类型有哪些?电脑显示器接口类型哪个好?
- 电脑显示器接口类型有哪些?电脑显示器接口类型哪个好?
- 怎么更改文件类型?文件类型更改方法介绍
- win8怎么改文件类型|win8修改文件类型的方法
- 如何在微信查看文件类型?微信查看文件类型的方法
- 怎么更改文件类型 更改文件类型的图文教程
- 怎么更改文件类型?文件类型更改方法介绍
- 保存类型所有文件怎么设置 怎么将文件类型设置成所有类型
- 5.6.3737 官方版
- 5.6.3737 官方版
- Win7安装声卡驱动还是没有声音怎么办 Win7声卡驱动怎么卸载重装
- Win7如何取消非活动时以透明状态显示语言栏 Win7取消透明状态方法
- Windows11怎么下载安装PowerToys Windows11安装PowerToys方法教程
- 如何用腾讯电脑管家进行指定位置杀毒图解

