Win11打开视频文件夹慢怎么办?Win11视频文件夹打开慢解决方法
更新时间:2023-10-12 19:46:23作者:bianji
解决方法
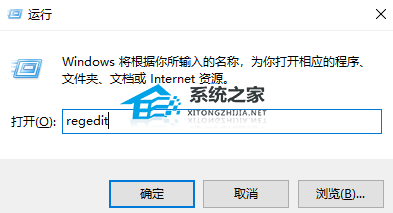
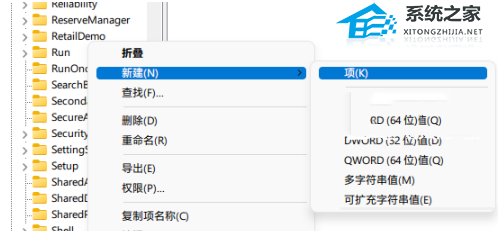
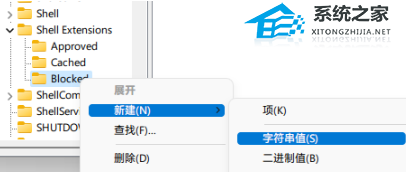



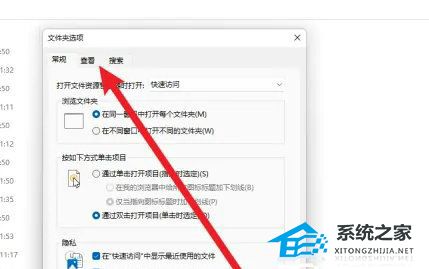
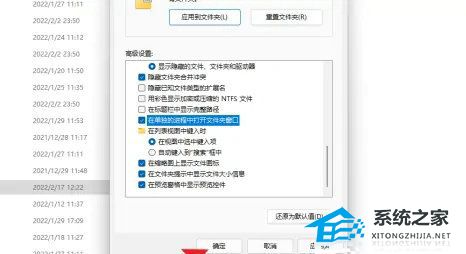
方法一:
1、首先我们可以按win+r键打开运行窗口,然后输入命令”regedit“回车确认。
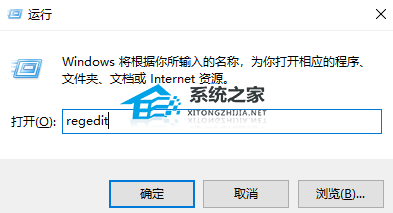
2、进入到注册表编辑器当中,依次打开“计算机\HKEY_LOCAL_MACHINE\SOFTWARE\Microsoft\Windows\CurrentVersion\Shell Extensions”。
3、然后我们点击Shell Extensions 右键新建“项”。
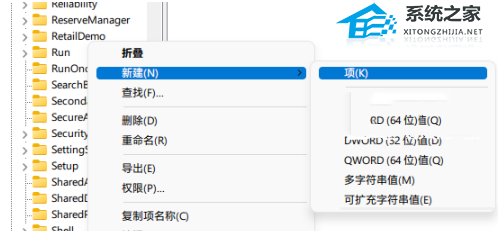
4、将其命名为“Blocked:,接着右键 Blocked ,新建”字符串值“。
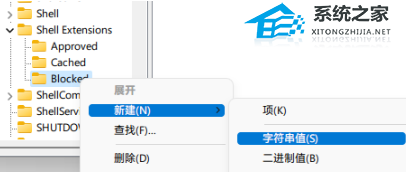
5、然后将其命名为{e2bf9676-5f8f-435c-97eb-11607a5bedf7}。

6、最后重启资源管理器,就可以发现资源管理器的样式变成Win10的样式了,使用起来非常流畅。

7、如果想要返回之前的状态,删除 Blocked 并重启资源管理器即可。

方法二:
1、点击资源管理器的查看更多。
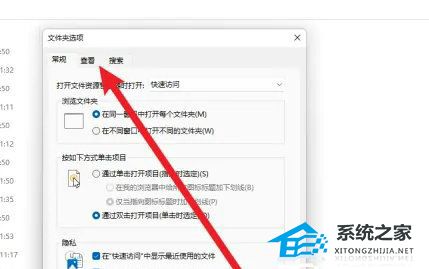
2、点击菜单的【选项】,点击选项界面的查看选项。
3、勾选界面的【在单独的进程中打开文件夹窗口】选项。
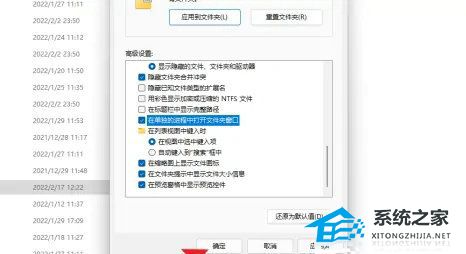
4、点击下方【确定】按钮完成设置。
Win11打开视频文件夹慢怎么办?Win11视频文件夹打开慢解决方法相关教程
- Win11打开文件夹无响应怎么办?Win11打开文件夹无响应卡死的解决方法
- Win11打开文件夹闪退怎么办?Win11打开文件夹闪退的解决方法
- Win11打开文件夹无响应怎么办?Win11打开文件夹无响应卡死的解决方法
- .abc视频文件怎么打开 如何播放.abc视频文件
- 为什么有些视频文件打不开 电脑下载的视频文件打不开如何解决
- 腾讯视频打不开怎么办丨腾讯视频打不开解决方法
- windows10系统电脑打不开视频文件的解决方法
- Win11无法打开PDF文件怎么办?Win11无法打开PDF文件的解决方法
- Win11打不开安卓文件怎么办?Win11打不开安卓文件解决方法
- win8自带系统视频软件怎么打开|win8打开电脑自带系统视频软件的方法
- 5.6.3737 官方版
- 5.6.3737 官方版
- Win7安装声卡驱动还是没有声音怎么办 Win7声卡驱动怎么卸载重装
- Win7如何取消非活动时以透明状态显示语言栏 Win7取消透明状态方法
- Windows11怎么下载安装PowerToys Windows11安装PowerToys方法教程
- 如何用腾讯电脑管家进行指定位置杀毒图解

