w10电脑怎么设置密码|w10系统设置电脑密码的方法
随着微软开房win10系统,大多数电脑用户都选择了从w7或者w8升级到了w10。win10系统的界面和操作虽有提升,但随之而来的是很多用户的操作还不是很熟悉地去运用,升级后用起来也需要一段时间的适应,有部分用户说道不到设置用户密码的地方了,下面小编就为大家说说w10电脑怎么设置密码。
w10系统设置电脑密码的方法:
一、电脑开机后点击window10系统桌面的“开始”菜单选项(如图所示)。
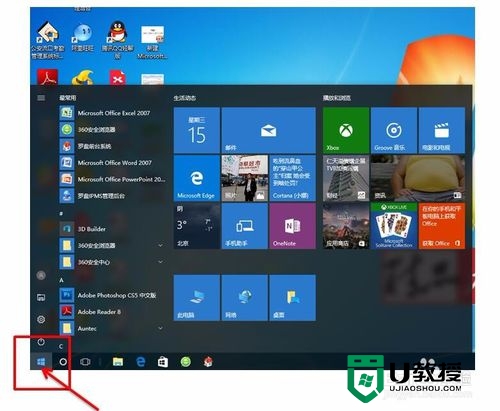
二、点击开始菜单选项后,在弹出的上拉菜单中找到一个齿轮形状的图标,鼠标指针指上去会显示设置两个字,通常在上拉菜单的最左边下往上第二个,找到后点击设置进入设置窗口。(如图所示)
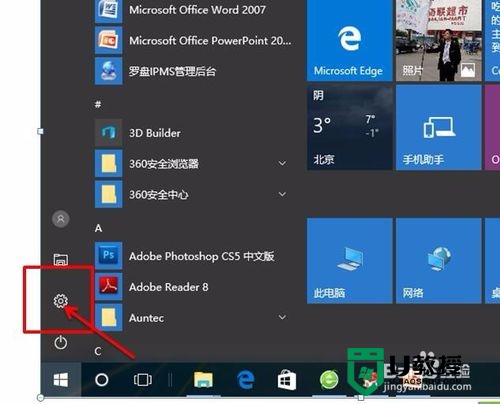
三、在设置窗口内找到“账户”图标选项,然后点击账户图标进入账户选项界面的窗口(如图所示)
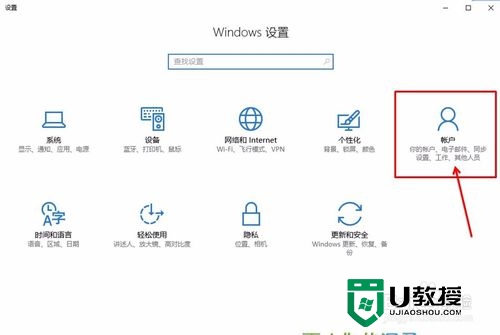
四、在账户窗口中的左侧菜单栏内找到“登入选项”卡,点击进入到登入选项窗口。(如图所示)
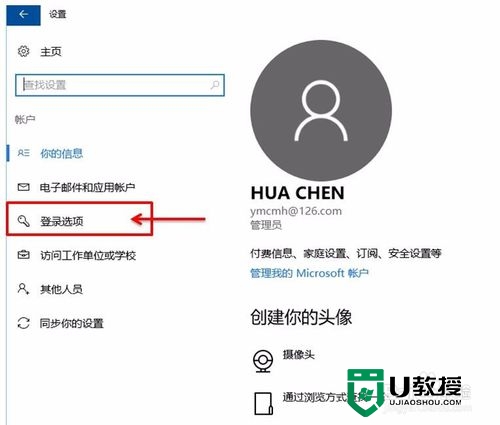
五、进入到登入选项窗口后,你会在窗口右面看到window10系统下电脑登入的三种方式:密码、PIN、图片密码登入。(如图所示)
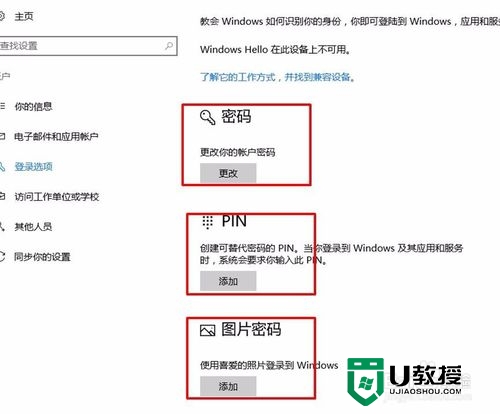
六、首先我们来设置普通的登入密码,即点击第一个密码选项,这是系统会弹出一个设置新密码的窗口,如果有设置旧密码的,需要先输入旧密码验证,然后再验证后弹出的密码设置新窗口中输入两次相同的新密码点击确认,那么你的开机密码就设置好了(如图所示)
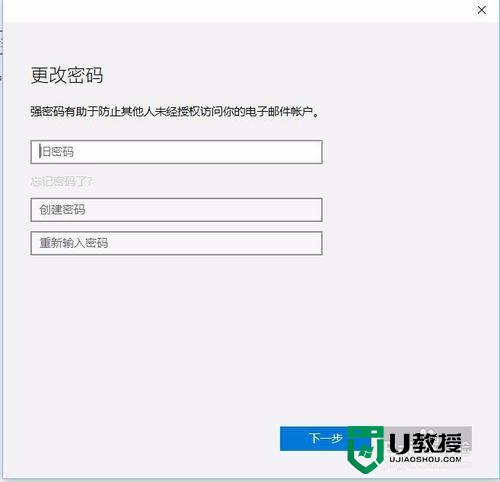
七、其次我们来势之window10系统下独有的PIN登入方式的密码。点击登入选项窗口下的PIN设置“添加”选项,一般在密码设置的下方一个选项(如图所示)。然后在弹出的PIN设置窗口输入两次正确且相同的PIN码,即可设置完成。
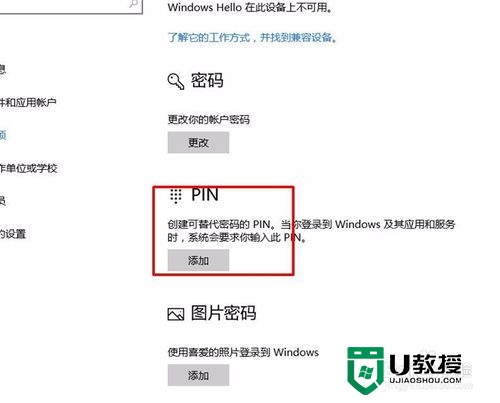
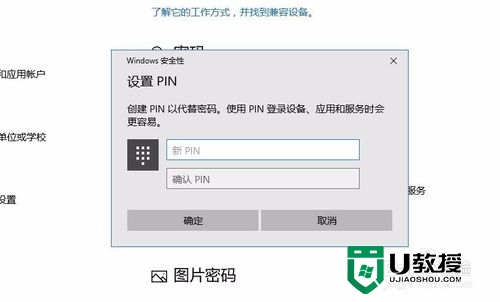
八、最后我们来设置window10系统下独有的图片密码登入方式,点击登入选项窗口右下方的图片密码“添加”选项(如图)。然后在弹出的图片密码添加窗口点击“选择图片”按钮,选择一张你喜欢的图片,在跳出的确认窗口中点击“使用此图片”即可完成。之后你就可以使用图片密码登入你的电脑系统了。
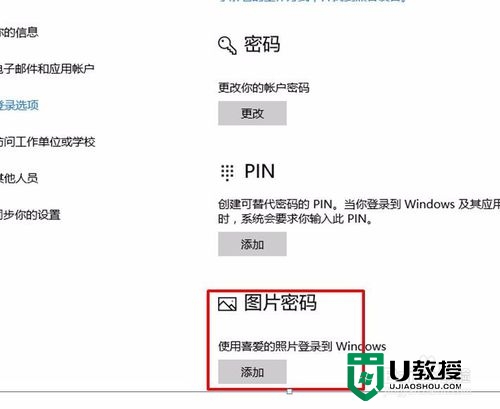
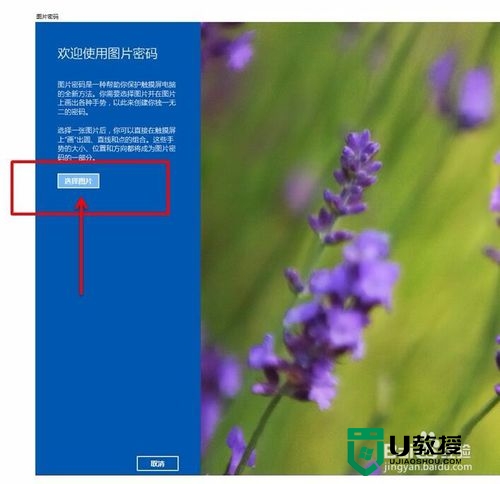
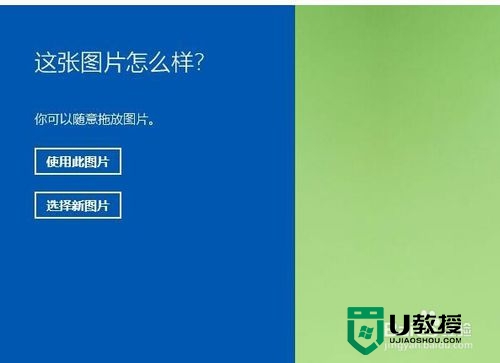
【w10电脑怎么设置密码】参考以上的教程步骤来设置就可以,有遇到同样问题的用户,可以收藏或者分享此教程。更多的电脑系统使用技巧或者一键usb装系统的问题,建议上u教授查看。
- 上一篇: w10搜索功能不能用怎么办
- 下一篇: w7系统怎么添加家中控制|w7电脑设置家长控制的方法
w10电脑怎么设置密码|w10系统设置电脑密码的方法相关教程
- win10设置电脑开机密码怎么设置 win10电脑系统设置开机密码的步骤
- 电脑密码怎么设置 如何设置电脑屏保密码
- 怎么设置电脑锁屏密码 设置电脑锁屏密码的方法介绍
- 电脑屏幕密码怎么设置 教你设置电脑屏幕密码的方法
- 怎么设置电脑开机密码 设置电脑开机密码的方法步骤
- 电脑怎么设置密码锁屏 电脑设置密码锁屏的方法介绍
- 台式电脑怎么设置密码 台式电脑设置密码的方法教程
- 怎么给电脑设置开机密码 给电脑设置开机密码的方法教程
- 如何设置台式电脑密码 设置台式电脑密码的方法
- 台式电脑如何设置开机密码 电脑设置密码怎么设置
- 5.6.3737 官方版
- 5.6.3737 官方版
- Win7安装声卡驱动还是没有声音怎么办 Win7声卡驱动怎么卸载重装
- Win7如何取消非活动时以透明状态显示语言栏 Win7取消透明状态方法
- Windows11怎么下载安装PowerToys Windows11安装PowerToys方法教程
- 如何用腾讯电脑管家进行指定位置杀毒图解

