C盘如何格式化?格式化C盘的方法介绍
更新时间:2023-10-09 12:25:32作者:bianji
第一种方法:

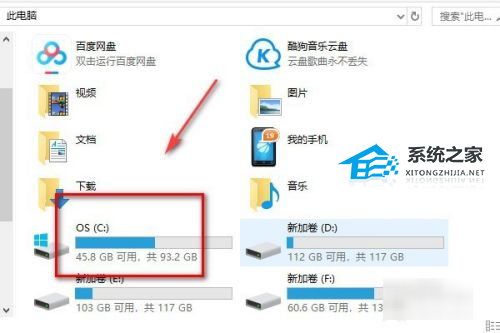

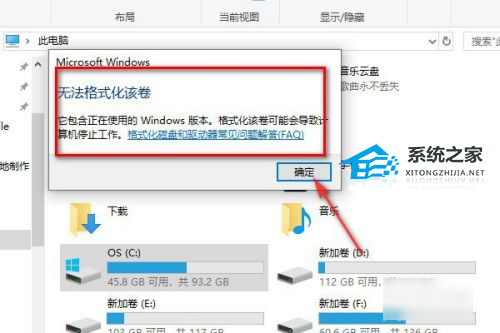

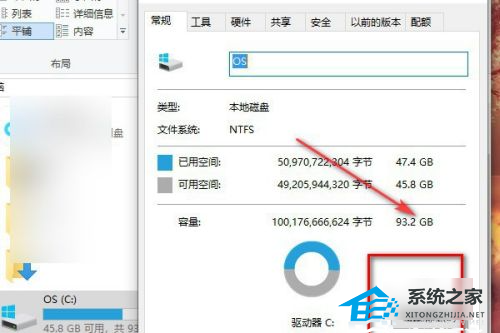

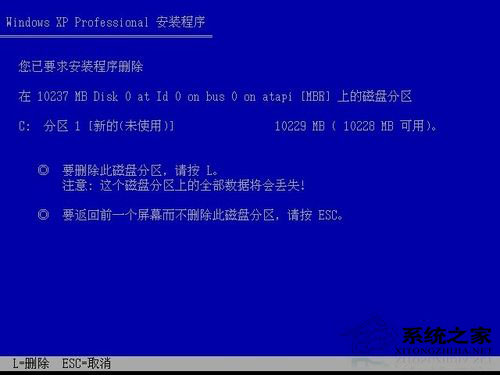






1、首先打开电脑桌面的此电脑。

2、在此电脑里面点击c盘右键。
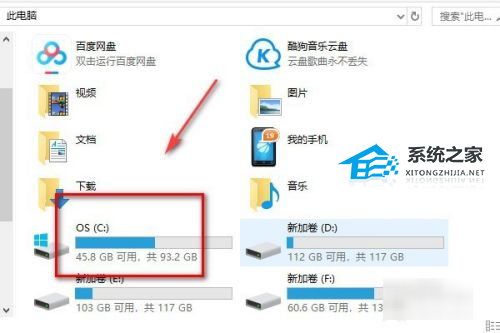
3、然后点击格式化。

4、格式化会提示无法进行,因为c盘里面存在很多系统文件,一旦格式化了,电脑有可能就运行不起来,所以不要随便的去格式化c盘。
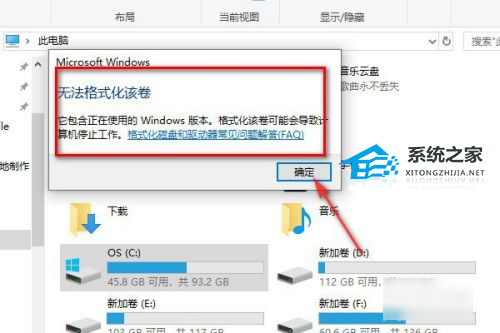
5、不过可以点开c盘的属性在里面进行磁盘清理,这样也可以释放内存。

6、其他的磁盘是可以进行格式化的,因为其他磁盘没有很多重要的文件。
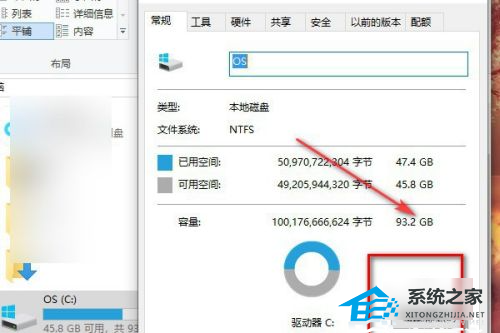
第二种方法:使用Winxp系统安装盘格式化
1、使用WinXP系统安装光盘启动,启动到硬盘选择界面,在这里,按上下箭头选择C盘,然后按D,再按L删除C分区,再按C重新创建,这里还可以自己按需要分区。

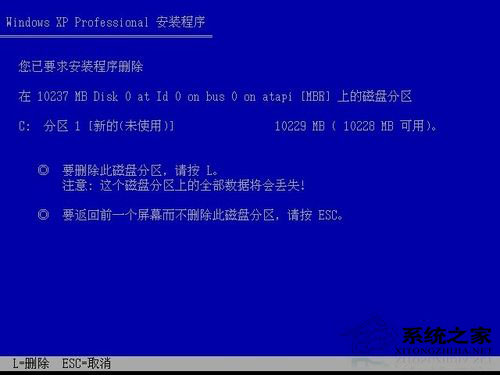



2、选中C盘,按回车安装系统,在下一步 安装系统的时候会提示格式化,现在一般选择 NTFS 格式的快速格式化,按回车开始格式化,然后复制文件安装系统。这里就不多说了。



C盘如何格式化?格式化C盘的方法介绍相关教程
- C盘如何格式化?格式化C盘的方法介绍
- C盘如何格式化?格式化C盘的方法介绍
- C盘如何格式化?格式化C盘的方法介绍
- C盘如何格式化?格式化C盘的方法介绍
- u盘怎么格式化 u盘格式化的方法介绍
- u盘格式化怎么弄 u盘格式化的方法介绍
- C盘无法格式化怎么办?C盘无法格式化的解决方法
- winxp格式化c盘失败怎么办,winxp格式化c盘的方法
- 电脑c盘怎样格式化 电脑c盘彻底格式化步骤
- 重装系统需要格式化C盘吗?系统用不用格式化C盘?
- 5.6.3737 官方版
- 5.6.3737 官方版
- Win7安装声卡驱动还是没有声音怎么办 Win7声卡驱动怎么卸载重装
- Win7如何取消非活动时以透明状态显示语言栏 Win7取消透明状态方法
- Windows11怎么下载安装PowerToys Windows11安装PowerToys方法教程
- 如何用腾讯电脑管家进行指定位置杀毒图解

