C盘如何格式化?格式化C盘的方法介绍
第一种方法:
1、首先打开电脑桌面的此电脑。

2、在此电脑里面点击c盘右键。
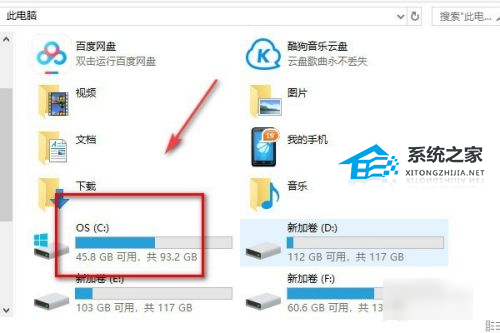
3、然后点击格式化。

4、格式化会提示无法进行,因为c盘里面存在很多系统文件,一旦格式化了,电脑有可能就运行不起来,所以不要随便的去格式化c盘。
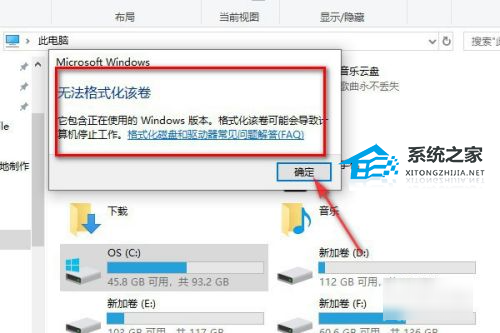
5、不过可以点开c盘的属性在里面进行磁盘清理,这样也可以释放内存。

6、其他的磁盘是可以进行格式化的,因为其他磁盘没有很多重要的文件。
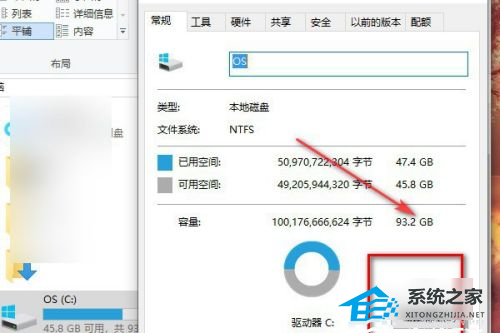
第二种方法:使用Winxp系统安装盘格式化
1、使用WinXP系统安装光盘启动,启动到硬盘选择界面,在这里,按上下箭头选择C盘,然后按D,再按L删除C分区,再按C重新创建,这里还可以自己按需要分区。





2、选中C盘,按回车安装系统,在下一步 安装系统的时候会提示格式化,现在一般选择 NTFS 格式的快速格式化,按回车开始格式化,然后复制文件安装系统。这里就不多说了。


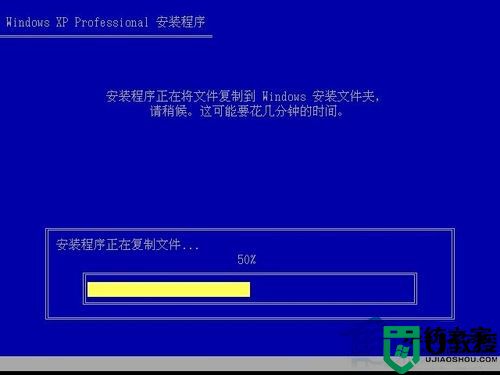
第三种方法:使用Win7系统安装光盘格式化
1、使用Win7系统光盘或U盘启动,选择现在安装,选择安装的系统版本,安装方式一定要选自定义,然后到硬盘选择界面,点击驱动器高级选项。





2、点击完驱动器高级选项后可以看到多出删除和格式化选项。先选中盘符,然后就可以对他操作了,而且还是图形化界面,不得不说微软在用户界面上做的贡献太大了。


第四种方法:使用PE系统启动,借用第三方软件进行格式化
1、WinPE的全称是:Windows PreInstallation Environment(Windows PE),很多网友制作了一些pe工具系统,功能很强大,不止是硬盘分区哦。大家可寻找一款测试使用。首先使用pe系统光盘或U盘启动,进入到pe系统,打开硬盘分区工具,我的pe中是PM硬盘管理工具。


2、操作方法也很简单,选中C盘,在下面有格式化分区的 选项,或在硬盘分区上右键,也有格式化的选项。

以上就是C盘格式化的方法了,格式化C盘以后就已经把原先的系统删除了,你可以用光盘继续重装一个系统。
C盘如何格式化?格式化C盘的方法介绍相关教程
- C盘如何格式化?格式化C盘的方法介绍
- C盘如何格式化?格式化C盘的方法介绍
- C盘如何格式化?格式化C盘的方法介绍
- C盘如何格式化?格式化C盘的方法介绍
- u盘怎么格式化 u盘格式化的方法介绍
- u盘格式化怎么弄 u盘格式化的方法介绍
- C盘无法格式化怎么办?C盘无法格式化的解决方法
- winxp格式化c盘失败怎么办,winxp格式化c盘的方法
- 电脑c盘怎样格式化 电脑c盘彻底格式化步骤
- 重装系统需要格式化C盘吗?系统用不用格式化C盘?
- 5.6.3737 官方版
- 5.6.3737 官方版
- Win7安装声卡驱动还是没有声音怎么办 Win7声卡驱动怎么卸载重装
- Win7如何取消非活动时以透明状态显示语言栏 Win7取消透明状态方法
- Windows11怎么下载安装PowerToys Windows11安装PowerToys方法教程
- 如何用腾讯电脑管家进行指定位置杀毒图解

