c盘怎么清理垃圾而不误删文件?
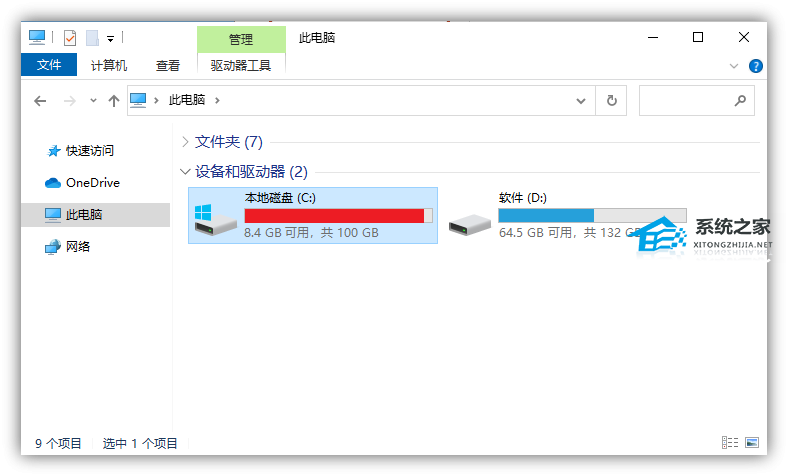
一、清理C盘空间
Windows系统内置的磁盘,都带有清理功能,我们可以先来清理磁盘空间,鼠标选择C盘,右键【属性】,可以看到有个【磁盘清理】选项。

进入磁盘清理面板,勾选所有【要删除的文件】,接着点击【确定】按钮,开始删除这些文件,彻底清理磁盘空间。

二、删除休眠文件
休眠文件是系统保存内存数据的备份文件,一般我们不会用到这类文件,所以有必要直接删除。按下【win+R】启动运行窗口,输入“cmd”指令,点击【确定】。
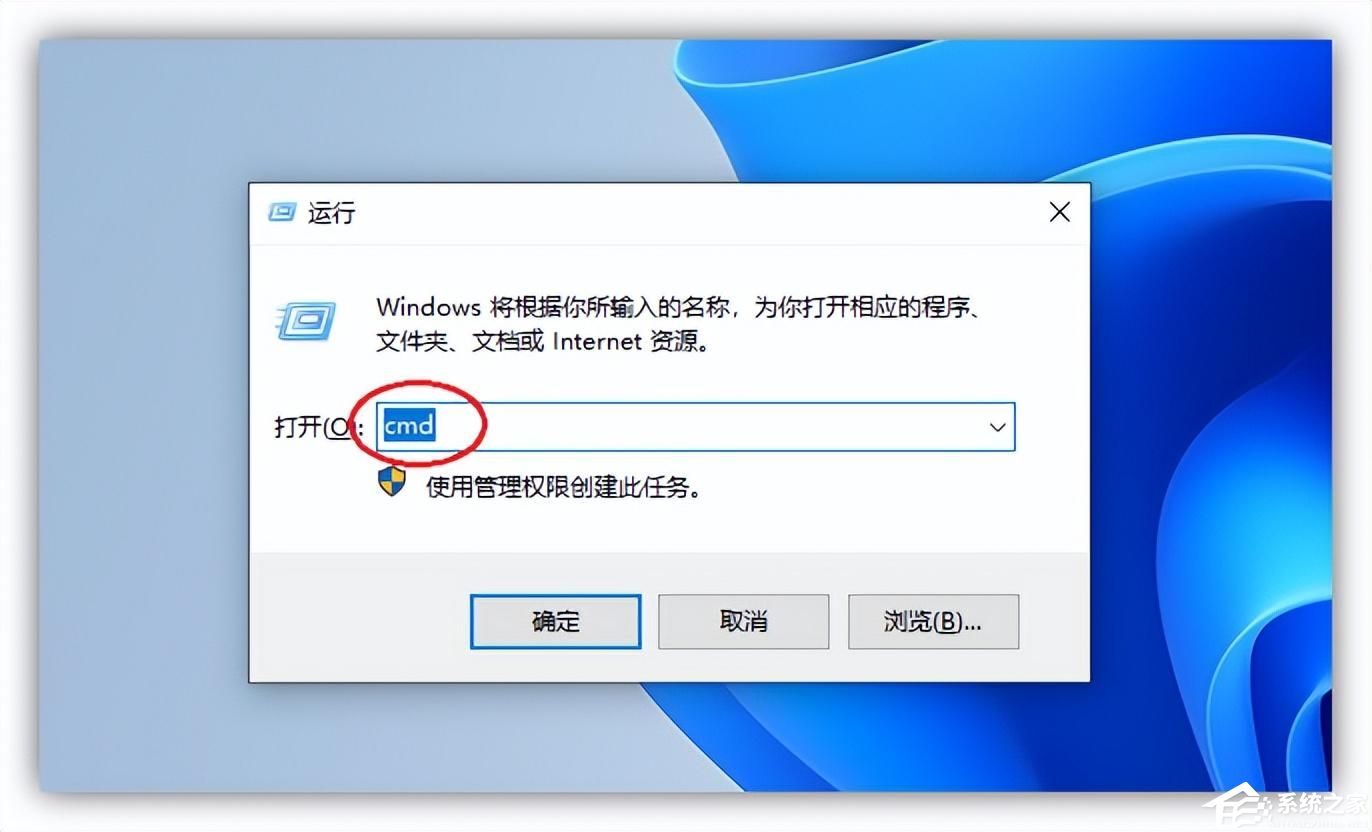
随后打开管理员面板后,输入“powercfg -h off”,再按下【回车键】重启,为电脑腾出更多空间。
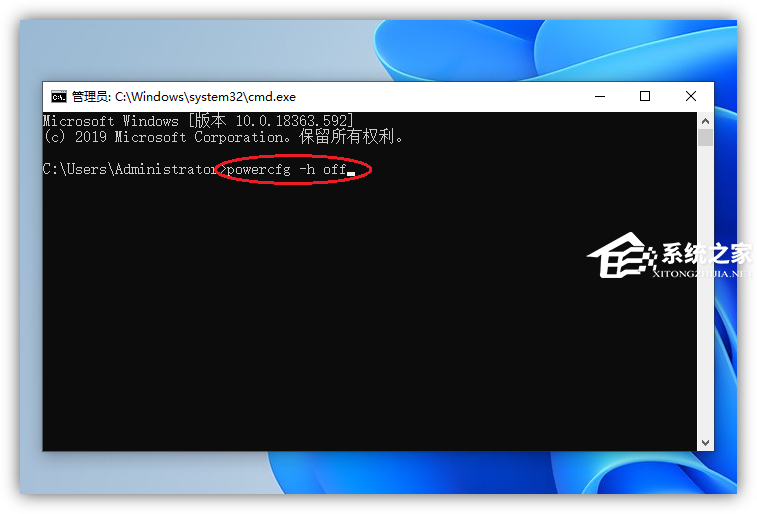
三、删除软件缓存
再次打开运行窗口,输入“%temp%”这串代码,即可跳转到【Temp】文件夹,这里面主要是应用程序留下的临时文件,当电脑空间不足时,便可以将文件全部删除。

四、清理临时文件
打开Windows设置,点击【系统】-【存储】-【临时文件】,勾选所有临时文件项目,点击【删除文件】,即可清理临时文件,释放空间内存。

五、视频无损压缩
视频往往是电脑中占用存储空间较大的文件类型,有很多舍不得删除的视频,我们可以用【迅捷压缩】软件,来进行批量无损压缩。
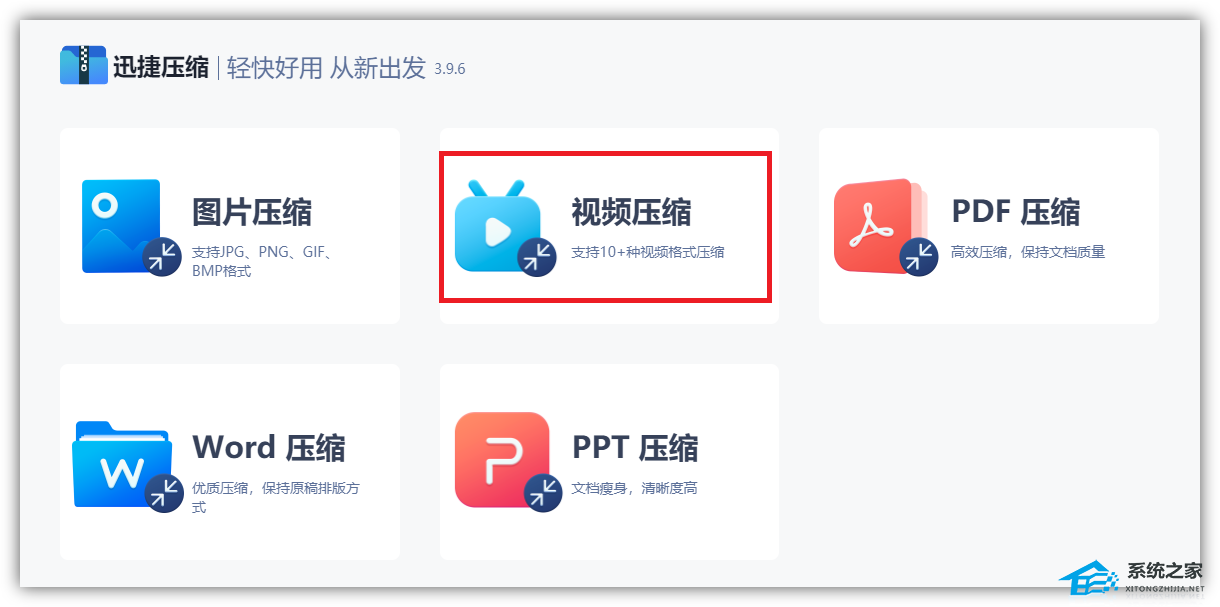
选择【视频压缩】功能,直接添加所有视频,设置为“清晰优先”,将视频进行批量压缩处理后,既能保留视频画质,也能大大降低视频所占用的存储空间。

六、如果以上的方法对你来说并没有清理出很多的C盘空间,那建议你干脆重装一个纯净的系统。
推荐纯净版系统:Win10 22H2 64位 纯净专业版
Win10 22H2 64位 纯净专业版是经过优化的Win10 22H2,系统非常干净,采用微软官方最新 Windows 10 22H2 19045.2130 64位 专业版为基础优化制作,通过技术人员简单优化,集成万能驱动,完美兼容新老机型,确保系统原汁原味的情况下使系统更加稳定,已更新最新版补丁,无需激活,升级后,Windows 10 22H2对应的详细版本号是Build 19045。

以上几个方法操作下来,一般来说你的C盘就会释放出很多空间了。
- 上一篇: Xshell怎么用?Xshell使用教程
- 下一篇: Gpu使用率为0正常吗?
c盘怎么清理垃圾而不误删文件?相关教程
- C盘满了怎么清理垃圾而不误删?c盘清理工具推荐
- C盘满了怎么清理垃圾而不误删?c盘清理工具推荐
- C盘满了怎么清理垃圾而不误删?c盘清理工具推荐
- c盘满了怎么清理垃圾而不误删 电脑C盘满了清理垃圾不误删的步骤
- 笔记本电脑c盘满了怎么清理垃圾而不误删?c盘满了自动清理方法
- win7系统垃圾文件怎么清理|win7清除c盘垃圾文件的方法
- 如何删除电脑c盘垃圾文件 电脑C盘满了怎么清理
- 清理电脑c盘垃圾怎么清理 清理电脑c盘垃圾的操作方法
- 清理c盘垃圾怎么清理 怎么样清除电脑c盘垃圾
- 怎么删除电脑c盘里的垃圾文件 c盘变红了如何清理
- 5.6.3737 官方版
- 5.6.3737 官方版
- Win7安装声卡驱动还是没有声音怎么办 Win7声卡驱动怎么卸载重装
- Win7如何取消非活动时以透明状态显示语言栏 Win7取消透明状态方法
- Windows11怎么下载安装PowerToys Windows11安装PowerToys方法教程
- 如何用腾讯电脑管家进行指定位置杀毒图解

