Win11硬盘分区如何合并?Win11硬盘分区合并的方法
更新时间:2023-10-03 08:01:07作者:bianji
Win11硬盘分区合并的方法

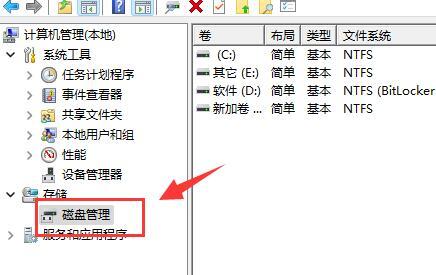





1、首先我们右键点击“此电脑”,选择打开其中的“管理”选项。

2、然后选择左下角之中的“磁盘管理”选项。
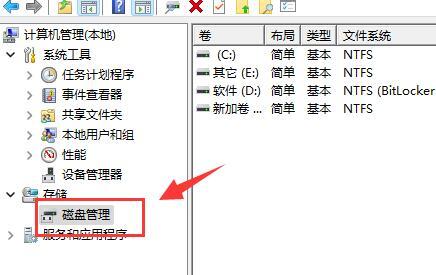
3、右键选中想要合并的一个分区,选择“删除卷”,不过需要注意:删除会导致其中文件丢失,所以一定要提前备份好。

4、接下来我们在弹窗之中选中“是”确认删除卷。

5、再删除之后我们就可以发现原有分区变为可用空间了。
6、然后我们再选中另一个需要合并的分区,点击“扩展卷”。

7、在其中选中想要合并的空间,单击“下一页”。

8、最后点击“完成”就可以发现分区合并完成啦(只有相邻的两个分区才可以合并)。

- 上一篇: Win11退回Win10有影响吗
- 下一篇: Win11家庭版如何转换到专业版
Win11硬盘分区如何合并?Win11硬盘分区合并的方法相关教程
- 如何将硬盘分区合并 笔记本电脑硬盘分区怎么合并
- 移动硬盘怎么合并分区 移动硬盘合并分区的教程
- u盘分区怎么合并 如何把分区的u盘合并
- win10磁盘分区合并怎么设置|win10合并磁盘分区的方法
- 电脑硬盘分区合并怎么操作
- Win10如何合并磁盘?Win10磁盘分区合并教程
- 电脑如何将未分配的磁盘合并到C盘?将未分配的磁盘合并到C盘的方法
- 4t硬盘分区多大合适 4t硬盘怎么分区做系统合适
- 如何分区固态硬盘 固态硬盘怎么分区合理
- Win11硬盘如何分区?Win11硬盘分区的教程方式
- 5.6.3737 官方版
- 5.6.3737 官方版
- Win7安装声卡驱动还是没有声音怎么办 Win7声卡驱动怎么卸载重装
- Win7如何取消非活动时以透明状态显示语言栏 Win7取消透明状态方法
- Windows11怎么下载安装PowerToys Windows11安装PowerToys方法教程
- 如何用腾讯电脑管家进行指定位置杀毒图解

