更新了Win11如何删除 更新了Win11安装包删除教程
更新时间:2023-10-03 07:59:41作者:bianji
更新了Win11安装包删除教程


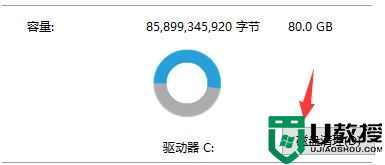




方法一:
1、首先我们双击进入“此电脑”。

2、然后在其中右键选中C盘,选择“属性”。

3、然后在其中找到“磁盘清理”点击进入。
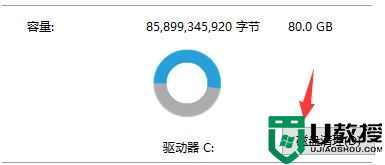
4、在左下角可以看到“清理系统文件”。

5、接着在其中勾选“windows更新清理”。

6、然后点击下方“确定”会弹出对话框,选择“删除文件”。

7、系统会自动为你删除安装文件,等待删除完成后就可以了。

方法二:
1、大家如果懒得进行磁盘清理,那么可以通过镜像文件的方法来安装win11系统。可以在本站下载Win11镜像,一键快速安装!
2、因为镜像安装的系统不会在系统中留下安装文件,因此可以解放c盘的空间,使用更流畅。
更新了Win11如何删除 更新了Win11安装包删除教程相关教程
- win10更新文件在哪里删除 电脑更新文件怎么删除
- Wegame如何删除安装包丨Wegame删除安装包图解
- Wegame如何删除安装包丨Wegame删除安装包图解
- Win10如何删除已安装语言包?Win10删除已安装语言包的方法
- w7更新补丁如何批量删除|w7更新补丁批量删除的方法
- win11如何强制删除文件 win11强制删除文件教程
- Win11暂停更新点不了怎么办?Win11暂停更新是灰色的如何解决?
- Win10系统安装包如何删除?
- Win11需要权限才能删除文件怎么解决?Win11权限删除文件教程
- Win11退回Win10后怎么删除Win11的安装包?
- 5.6.3737 官方版
- 5.6.3737 官方版
- Win7安装声卡驱动还是没有声音怎么办 Win7声卡驱动怎么卸载重装
- Win7如何取消非活动时以透明状态显示语言栏 Win7取消透明状态方法
- Windows11怎么下载安装PowerToys Windows11安装PowerToys方法教程
- 如何用腾讯电脑管家进行指定位置杀毒图解

