U盘安装Win11提示不支持TPM2.0怎么办
更新时间:2023-10-03 07:57:52作者:bianji
做好备份工作,以下小编将为你带来最详细的U盘安装Win11过程,解决你的安装问题。
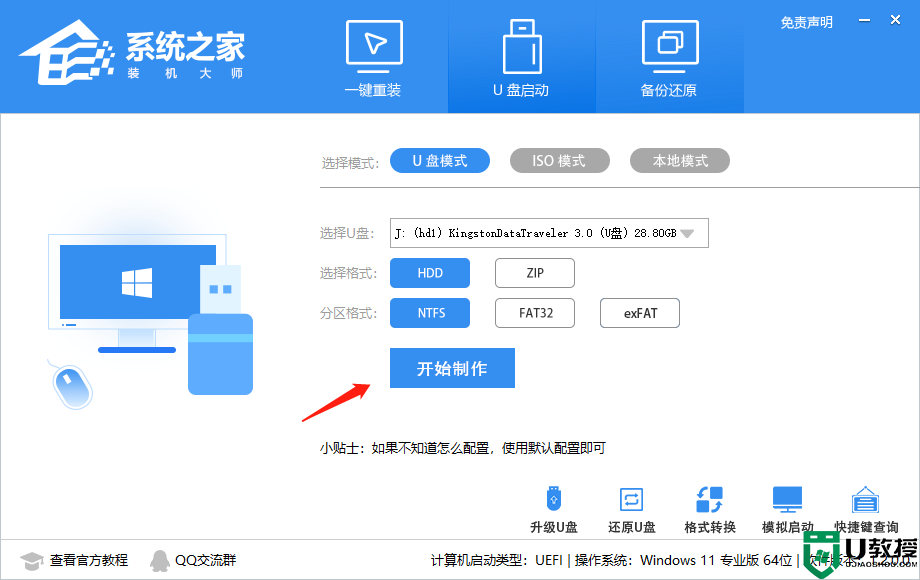








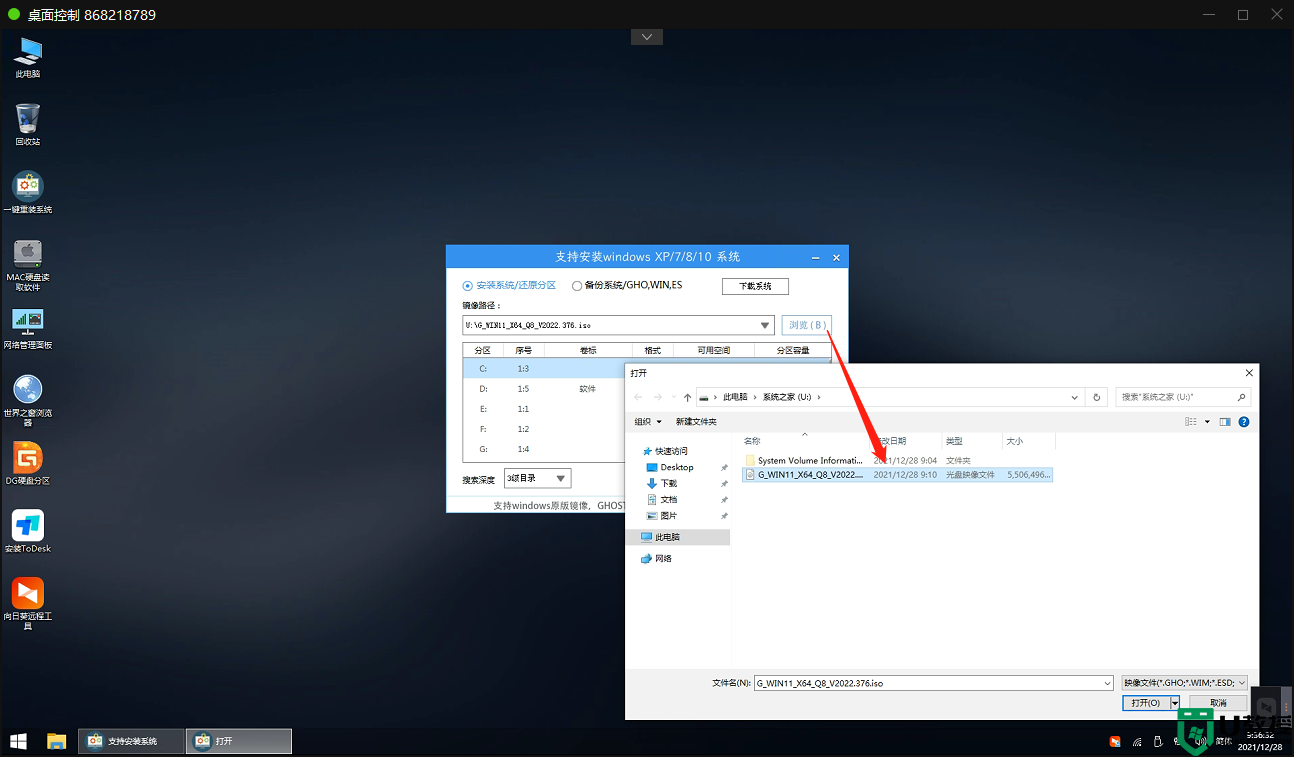



将你系统盘中的文件移动到非系统盘或 移动硬盘,需要一个大于8G的U盘。
热门系统推荐下载:⭐⭐⭐⭐⭐
一、U盘启动盘制作
进入工具后,在最上方选择U盘启动,保留默认的格式,点击开始制作。
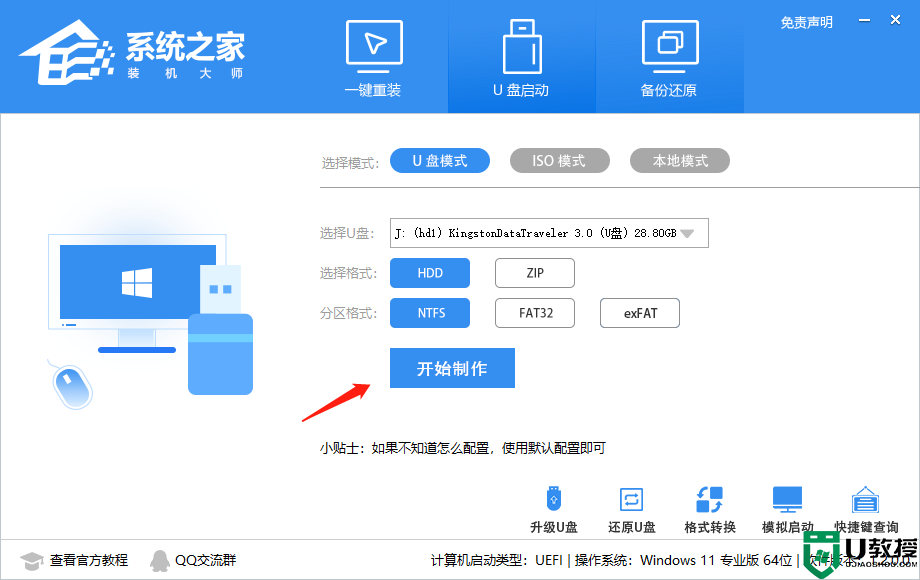
工具会自动提示是否开始制作。注意:制作工具将会清理U盘中所有的数据且不可恢复,请提前存储U盘中重要数据文件。

等待U盘制作完毕。

U盘制作完毕后,工具会进行提示,并且显示当前电脑的开机U盘启动快捷键。

制作完毕后,需要测试当前U盘启动盘是否制作完成。需要点击 右下方模拟启动-BIOS启动。

稍等片刻,成功显示此界面则为成功。

然后用户需要将下载好的系统移动到U盘中即可。

二、U盘装系统
根据刚才根据提示的快捷键,重新启动电脑键盘点击快捷键,选择U盘回车。

进入PE系统后,点击桌面的一键重装系统。

然后点击浏览,选择U盘中想要安装的系统。
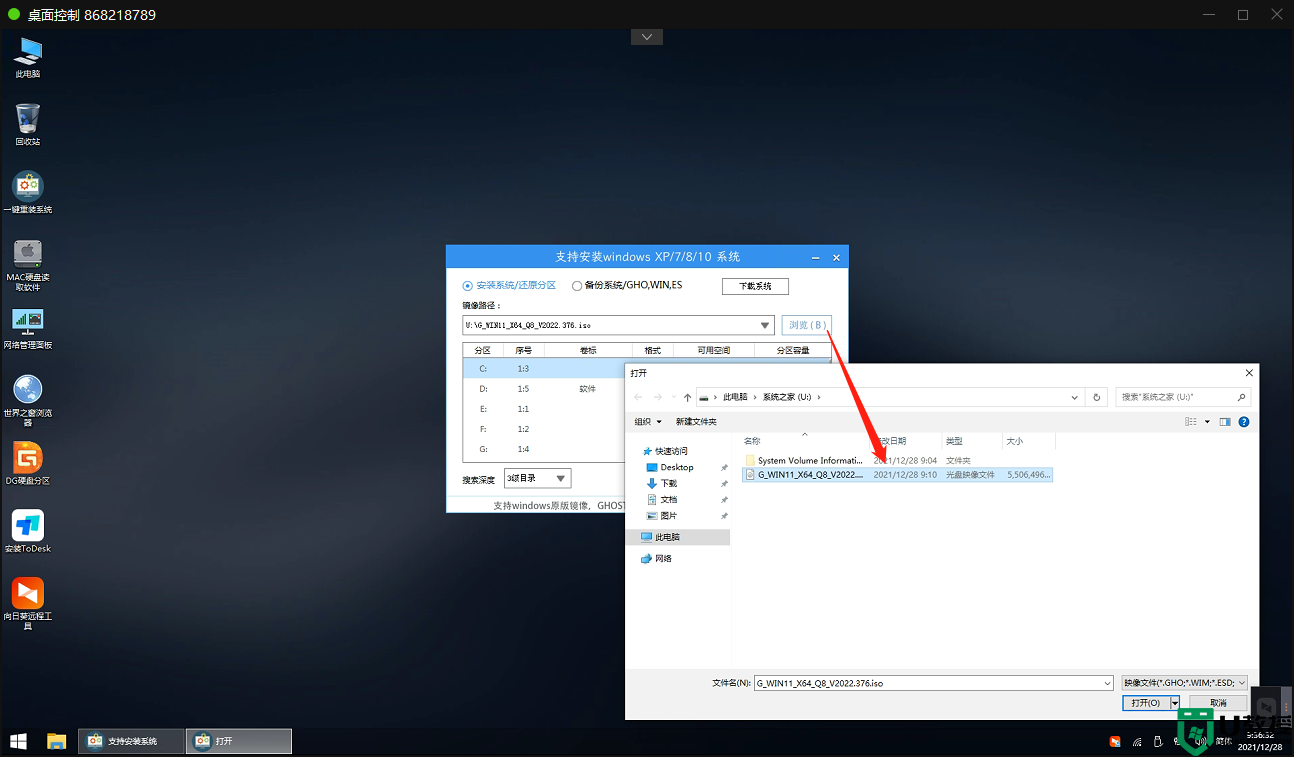
之后选择系统安装的分区,点击下一步。

进入此界面,直接点击安装即可。

然后系统将自动进入备份界面。

备份完成后,拔掉U盘重启电脑,系统就会自动进入系统安装界面。
- 上一篇: Win11怎么一键还原系统 Win11一键还原系统介绍
- 下一篇: Win11截图默认保存在哪?
U盘安装Win11提示不支持TPM2.0怎么办相关教程
- 主板不支持uefi安装Win11怎么办?主板不支持uefi安装Win11的教程
- Win10安装ie8提示系统不支持怎么办
- 主板不支持uefi安装Win11怎么办?
- Office2010卸载提示安装程序包的语言不受系统支持怎么解决?
- switch连接显示器输入不支持怎么办 switch接不上显示器提示输入不支持修复方法
- win7开机提示显示器不支持自定义分辨率怎么办
- Win11预览版什么时候支持安卓 Win11支持安卓的版本发布了吗
- 微星h610主板怎么装win11?微星h610装win11教程(支持vmd模式安装)
- u盘怎么重装系统?u盘重装系统详细步骤(支持新旧机型)
- 安装win11时提示"该电脑必须支持安全启动"解决方法(附bios开启安全启动)
- 5.6.3737 官方版
- 5.6.3737 官方版
- Win7安装声卡驱动还是没有声音怎么办 Win7声卡驱动怎么卸载重装
- Win7如何取消非活动时以透明状态显示语言栏 Win7取消透明状态方法
- Windows11怎么下载安装PowerToys Windows11安装PowerToys方法教程
- 如何用腾讯电脑管家进行指定位置杀毒图解

