Win10语音识别无法打开怎么办?Win10语音识别功能无法开启解决方法
更新时间:2023-09-29 08:26:21作者:bianji
解决方法:
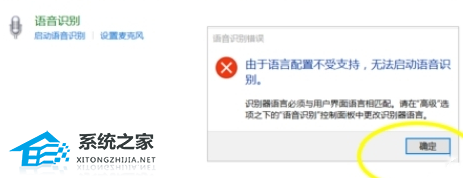


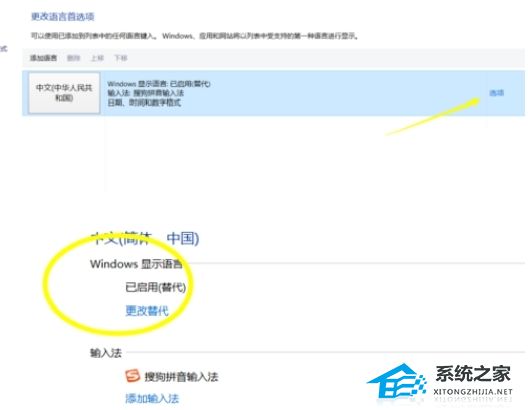

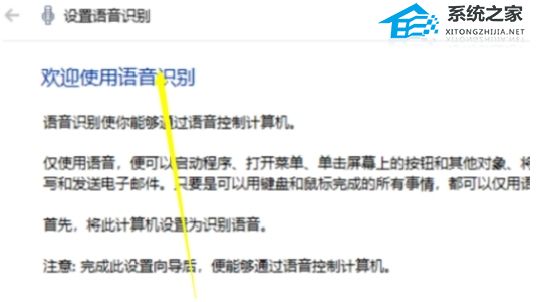
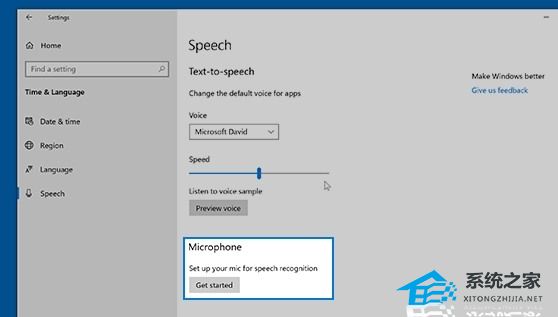
打开控制面板-启动语音识别功能时呈现下图。
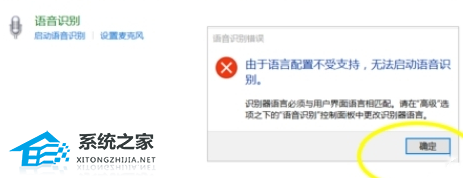
接下来我们关闭提示框,然后点击左侧的语言设置。

点击言语设置以后我们点击右侧的添加言语。

接着我们按照图片提示点击选项-顺次点击更改替换。
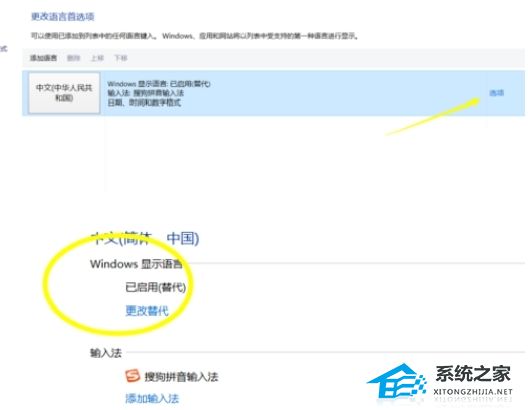
然后你会发现这里默许的是运用语言列表选项,我们点击选择中文简体保存。

回到语音辨认控制面板,再次翻开就会发现已可以进入语音识别界面了。
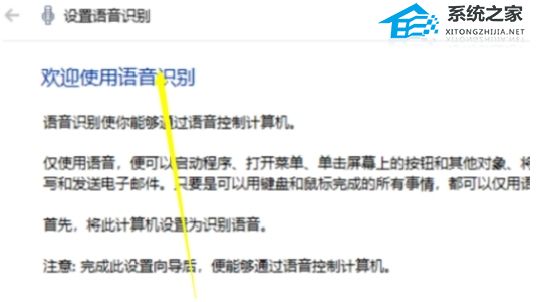
在 Windows 10 中运用语音辨认:设置麦克风,在设置“语音辨认”之前,请确保已设置麦克风。选择“开端”按钮 ,然后顺次选择“设置” -“工夫和言语”-“语音”。在“麦克风”下,选择“入门”按钮。
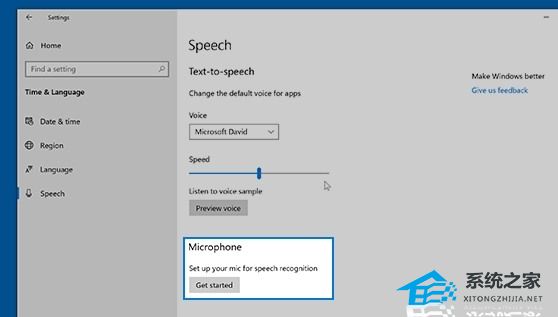
Win10语音识别无法打开怎么办?Win10语音识别功能无法开启解决方法相关教程
- win7语音识别功能怎么使用|win7开启语音识别的方法
- Win10 1909怎么关闭语音识别?Win10 1909语音识别关闭方法
- win7系统下关闭电脑上的语音识别功能解决方法
- Windows11语音助手怎么关闭-Win11语音识别聆听模式关闭方法
- Windows11语音助手怎么关闭-Win11语音识别聆听模式关闭方法
- win10识别不到硬盘怎么办|win10无法识别硬盘的解决方法
- 优盘不能被识别怎么办 无法识别优盘的解决方法
- 优盘无法识别怎么解决|优盘不能被识别的解决方法
- 联想小新无法识别的usb设备怎么办?联想小新无法识别usb设备的解决方法
- 抖音怎么发语音 抖音评论语音功能怎么开启
- 5.6.3737 官方版
- 5.6.3737 官方版
- Win7安装声卡驱动还是没有声音怎么办 Win7声卡驱动怎么卸载重装
- Win7如何取消非活动时以透明状态显示语言栏 Win7取消透明状态方法
- Windows11怎么下载安装PowerToys Windows11安装PowerToys方法教程
- 如何用腾讯电脑管家进行指定位置杀毒图解

