w10怎么将桌面图片显示出来|w10图片显示桌面图标的方法
大家发现没,在我们第一次装完正版的系统后,在桌面上只有一个回收站的图标,这个现象从 xp开始就存在,此时如果我们要找“我的电脑”等图标的时候很麻烦,用快捷键“Windows”键+“E”是可以调出资源管理器,耍酷可以,但是也不是长久之计,这时我们就要把我们需要的图标展示在桌面上,以方便我们啪啪啪的点击,下面一起看看w10怎么将桌面图片显示出来。
w10图片显示桌面图标的方法:
第一步:首先我们装的是正版的windows10系统,装好系统之后,我们发现和我们猜想的一样,桌面上只有那个熟悉的回收站图标,这个时候我们在桌面空白处单击鼠标右键,在弹出的小窗口中我们找到“个性化”选项,用鼠标左键,狠狠的点击它。
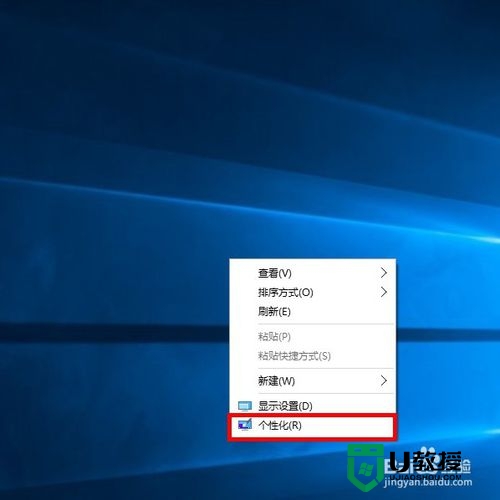
第二步:点完“个性化”选项后,我们正式进入个性化窗口,这个窗口可以简单分为左右两部分,左边部分是各种个性化的操作:我们可以在这里更背景,颜色,锁屏界面,主题和开始菜单;而右边部分是对应修改过程的预览图和更多操作,我们可以通过预览查看修改的效果或者进行更多操作哦。因为我们要对桌面图标进行设置,所以我们在左边部分选中“主题”操作。
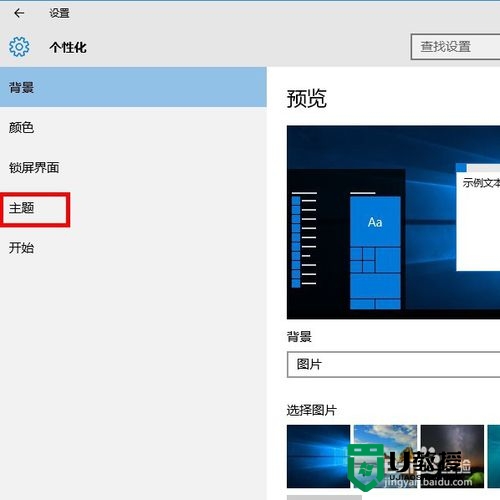
第三步:选中完“主题”操作之后,在右边部分果然出现了更多操作选项,这时请大家把焦点集中到“相关的设置”中的“桌面图标设置”,没错,这个选项就是我们找寻许久的选项,不用犹豫,直接用鼠标左键点它,点它,点它!
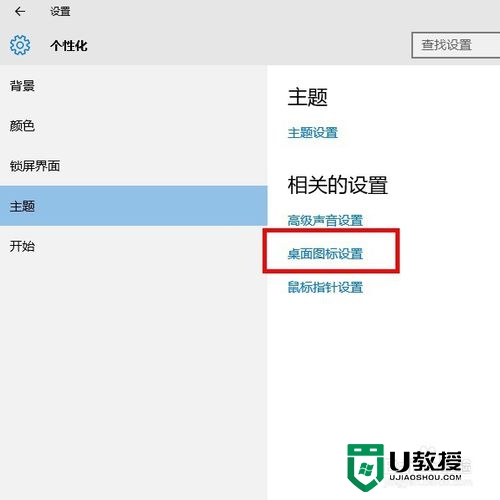
第四步:在点完“桌面图标设置”选项后,弹出来的窗口相信大家是再熟悉不过了,“终于遇见你,还好我没放弃”,“Windows10桌面图标设置”窗口和Windows7,Windows8的基本上一样,我们看到上边一排图标选项只有“回收站”被勾选了,这也是桌面上只有“回收站”的原因哦。
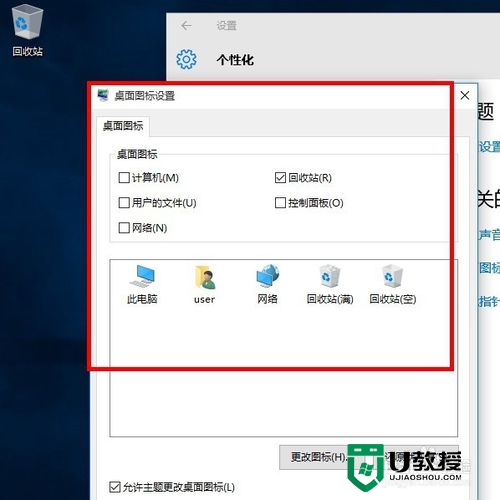
第五步:接下来的操作想必不用我说大家都知道怎么操作了,但是希望大家还是耐心的看下去,我们只需要把我们想要在桌面上出现的图标选中即可,这个过程即便是有选择恐惧症的“天秤座”的我来说也可以做到,因为我可以把所有图标都选中哦,接着用鼠标左键点击“确定”按钮,没错就是这么简单。
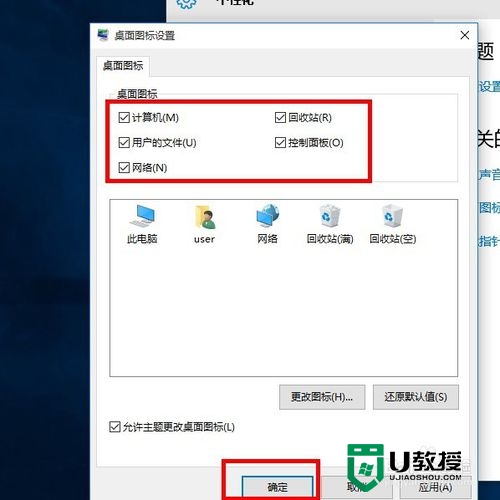
第六步:把个性化窗口关闭,这时我们刚刚选择的图标就都出现在桌面上了,我们要做的第六步就是“想点哪里点哪里,so easy”,到此大家都学会了如何在刚刚装完win10系统后把桌面图标显示出来的方法了吧?
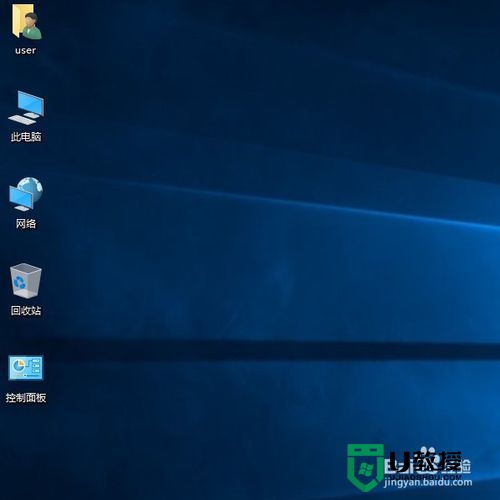
【w10怎么将桌面图片显示出来】这就是全部的内容了,觉得有用的话,可以收藏该教程。还有其他的操作需要了解,比如u盘启动盘制作方法,或者电脑系统故障需要修复的话,都欢迎上u教授官网查看。
w10怎么将桌面图片显示出来|w10图片显示桌面图标的方法相关教程
- 为什么电脑图片显示不出来 电脑桌面不显示图片怎么办
- 怎么显示电脑桌面图标 怎么显示桌面隐藏的图标
- 电脑桌面不显示图标怎么办 一键恢复电脑桌面图标的方法
- 如何显示电脑桌面图标 如何让电脑图标出现
- WinXP桌面没有图标怎么办?WinXP桌面显示电脑图标方法
- win10如何添加桌面图标|win10设置桌面图标显示的方法
- WinXP桌面没有图标怎么办?WinXP桌面显示电脑图标方法
- word插入图片显示不出来怎么办 word文档为什么图片不显示
- win10恢复怎么桌面图标|win10桌面不显示“网络”图标怎办
- win7怎么显示我的电脑图标|win7显示桌面图标设置
- 5.6.3737 官方版
- 5.6.3737 官方版
- Win7安装声卡驱动还是没有声音怎么办 Win7声卡驱动怎么卸载重装
- Win7如何取消非活动时以透明状态显示语言栏 Win7取消透明状态方法
- Windows11怎么下载安装PowerToys Windows11安装PowerToys方法教程
- 如何用腾讯电脑管家进行指定位置杀毒图解

