Win10电脑D盘无法格式化怎么办?无法正常格式化D盘的解决方法
更新时间:2023-09-29 07:59:40作者:bianji
无法正常格式化D盘的解决方法

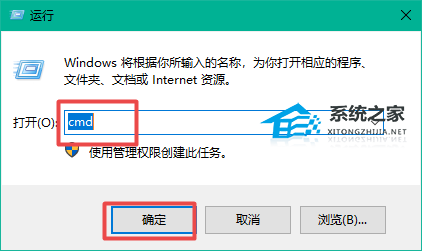


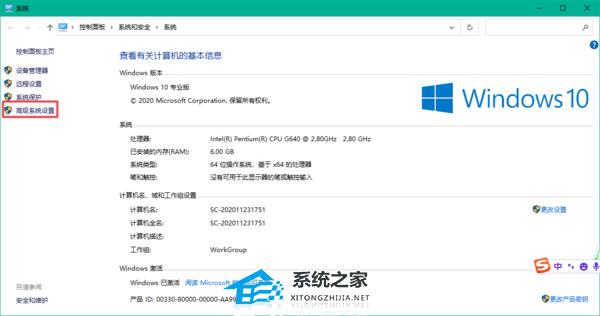
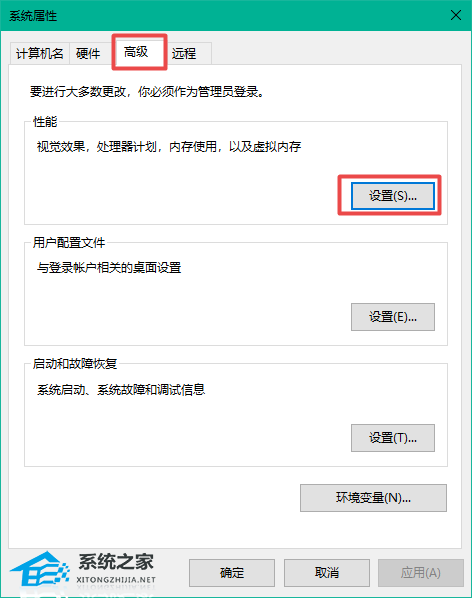
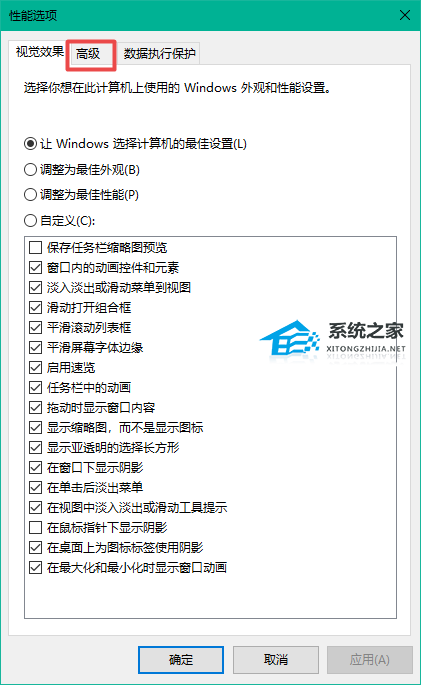
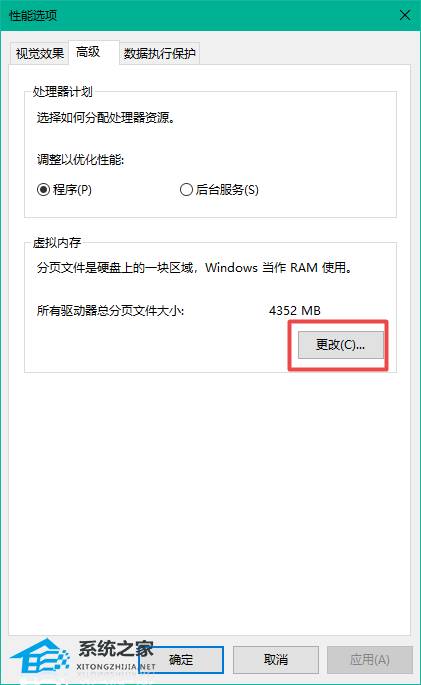
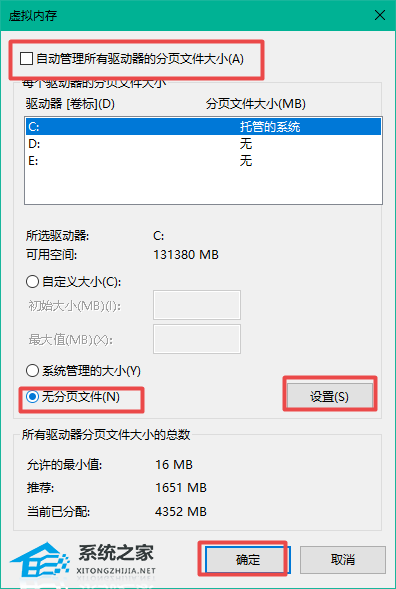
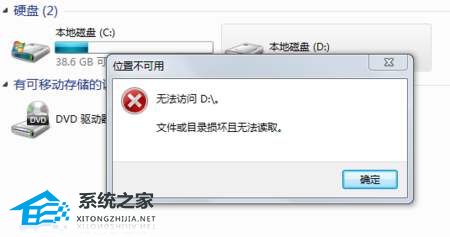
解决方法一
1、点击“开始菜单”按钮,在出现的菜单中选择“运行”。

2、然后在“运行”界面输入“cmd”,点击“确定”进入命令行功能。
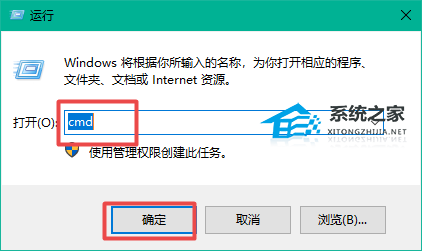
3、接着在命令行中输入“format d: -u”,之后按下回车键就能强行格式化的D盘。

解决方法二
1、在桌面上找到“此电脑”,右击并在菜单中选择“属性”按钮。

2、在接着出现的页面里找到并点击“高级系统设置”。
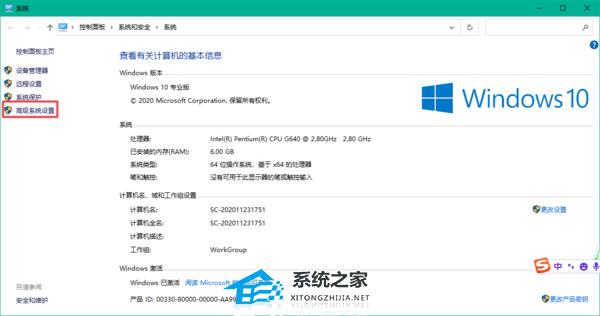
3、在出现的窗口中,点击顶部的“高级”标签栏,然后找到“性能”部分的“设置”功能。
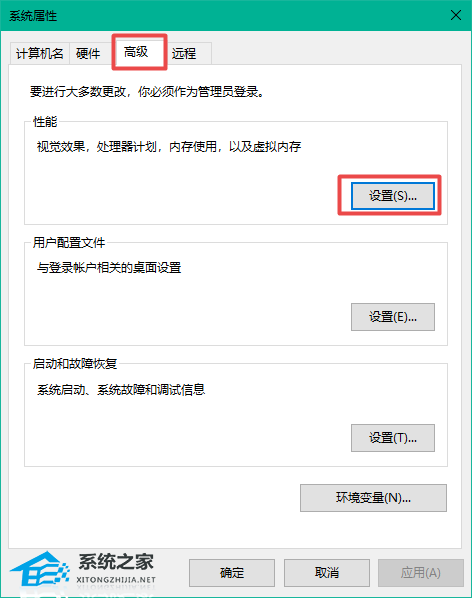
4、之后继续点击出现弹窗中的高级按钮。
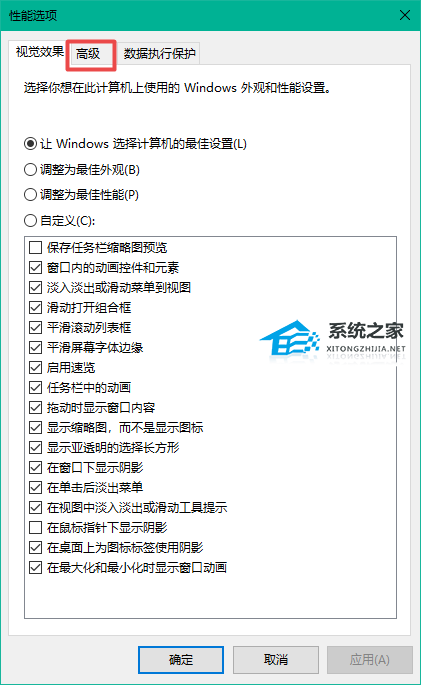
5、之后在“高级”页面中找到“虚拟内存”中选择“更改”功能。
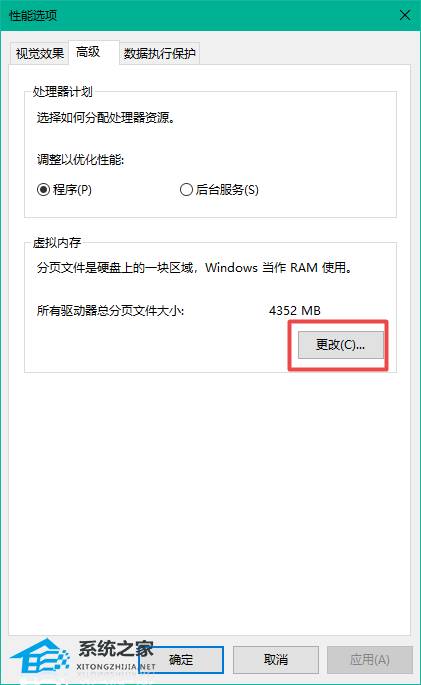
6、最后将图中的“自动管理所有驱动器的分页文件大小”取消勾选即可。
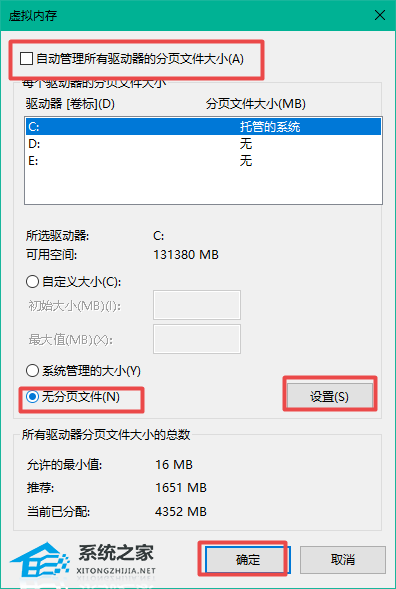
解决方法三
1、建议干净启动,然后格式化D盘。
2、干净启动。(干净启动教程)
3、格式化D盘的过程中,请选择文件系统位NTFS并且选择快速格式化,
点击确认后,会出现警告窗口,请直接点击是。
4、格式化完成后请查看D盘是否已成为NTFS 文件格式。
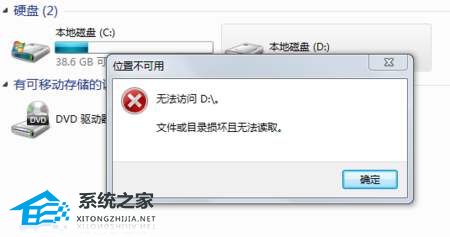
Win10电脑D盘无法格式化怎么办?无法正常格式化D盘的解决方法相关教程
- win10不能格式化d盘怎么回事|win10无法格式化d盘的解决方法
- 为什么电脑D盘不能格式化 电脑d盘被占用无法格式化的处理方法
- win10系统怎么格式化D盘|win10系统格式化U盘的方法
- u盘无法格式化怎么办 u盘无法格式化的多种解决方法介绍
- C盘无法格式化怎么办?C盘无法格式化的解决方法
- windows无法完成格式化u盘?windows无法完成格式化u盘解决方法
- windows无法完成格式化u盘?windows无法完成格式化u盘解决方法
- u盘怎么格式化不了 u盘无法格式化的解决办法
- windows无法完成格式化怎么办 windows无法完成格式化u盘的处理方法
- d盘无法格式化被占用解决方法
- 5.6.3737 官方版
- 5.6.3737 官方版
- Win7安装声卡驱动还是没有声音怎么办 Win7声卡驱动怎么卸载重装
- Win7如何取消非活动时以透明状态显示语言栏 Win7取消透明状态方法
- Windows11怎么下载安装PowerToys Windows11安装PowerToys方法教程
- 如何用腾讯电脑管家进行指定位置杀毒图解

