文件夹在另一个程序中打开无法删除?文件夹一直显示在另一程序打开的解决方法
更新时间:2023-09-24 09:11:32作者:bianji
解决方法如下:
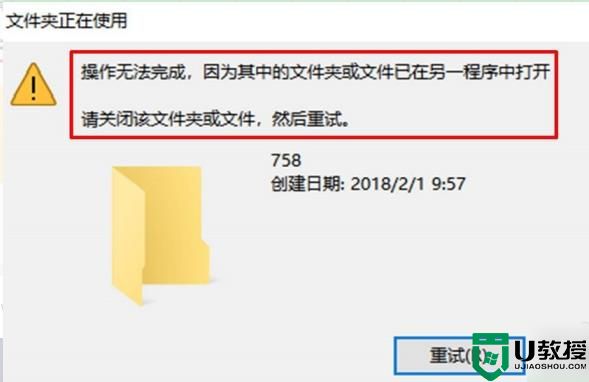








1、删除文件时提示已经打开。
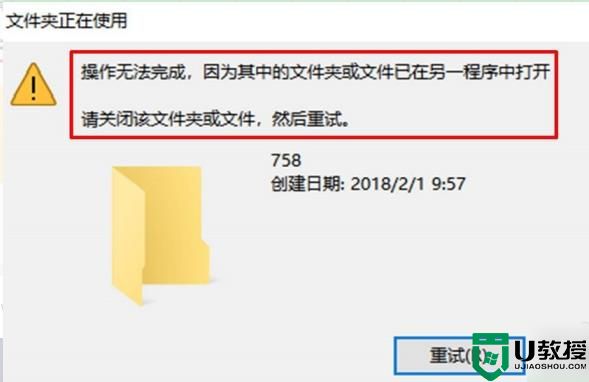
2、右击左下角“开始”。

3、选择“任务管理器”。

4、切换“性能”。

5、找到“打开资源监视器”。

6、切换到“CPU界面”。

7、在下面对话栏输入文件名点击“搜索”。

8、在搜索结果中找到需要删除的文件。

9、右击文件点击“结束进程”将其关闭即可删除。

文件夹在另一个程序中打开无法删除?文件夹一直显示在另一程序打开的解决方法相关教程
- 删除文件夹时显示在另一程序打开怎么办 电脑删除文件夹时显示在另一程序打开如何删除
- 文件删不掉在另一程序中打开怎么办 删除文件夹时显示在另一程序打开如何解决
- 电脑删除文件显示在另一个程序打开怎么办 电脑无法删除文件夹提示已打开如何解决
- 文件夹无法删除在另一程序打开怎么办
- 电脑删除文件夹时提示“已在另一个程序中打开”的解决办法
- 删除文件时提示文件已在另一程序打开怎么办
- 操作无法完成因为其中的文件夹或文件已在另一个程序中打开怎么解决
- 打开文件提示“文件在另一个程序中打开无法删除”怎么回事
- 操作无法完成,因为文件已在另一个程序中打开怎么办?
- 文件正在使用不能删除怎么办 文件删除不了已经在另一个文件打开解决方法
- 5.6.3737 官方版
- 5.6.3737 官方版
- Win7安装声卡驱动还是没有声音怎么办 Win7声卡驱动怎么卸载重装
- Win7如何取消非活动时以透明状态显示语言栏 Win7取消透明状态方法
- Windows11怎么下载安装PowerToys Windows11安装PowerToys方法教程
- 如何用腾讯电脑管家进行指定位置杀毒图解

