Vista系统电脑升级安装Windows 7系统教程
1、开机进入Vista系统,并插入Windows 7安装光盘并运行,会弹出Windows 7的程序界面,其中由两个选项,即:“联机检查兼容性”和“现在安装”。联机检查兼容性:该功能可以通过联机下载下来的程序,测试本机是否可以升级Windows 7系统,且会对硬件性能进行一定得评测。使用方法如下:

2、此时会自动打开微软的网站,并选择“Download the Windows 7 Upgrade Advisor Beta”,下载检测程序。

3、点击“Download”,下载到任意位置并双击下载下来的程序进行安装。

4、开始安装。





5、安装好后,桌面会出现一个名为“Windows 7 Upgrade Advisor Beta”的程序图标。

6、双击该图标运行并按照提示进行操作。


7、点击“Start check”。
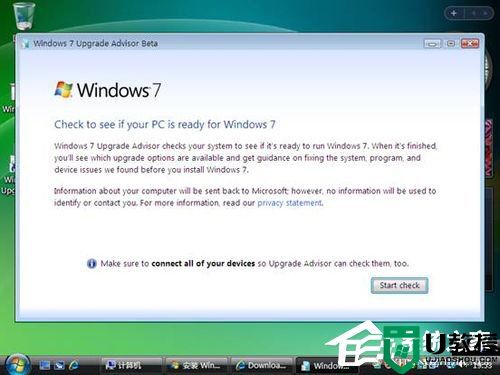

8、检测结果,此处会告知用户,主机是否可以升级到Windows 7,并会告知用户当前的一些硬件信息,以及官方推荐的硬件规格,下图中,“Upgrade”项目前面是绿色对勾,说明可以升级安装。检测完成后,可以点击“Close”关闭该检测程序。
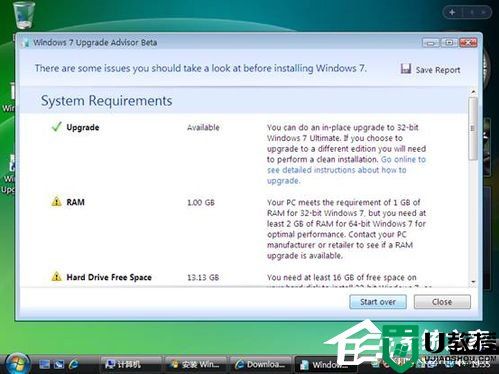
9、再次运行Windows 7安装光盘,会出现如下图所示界面(如关闭了光盘自动播放,可进入光盘目录,双击“Setup.exe”运行安装程序)。点击“现在安装”。



10、选择“联机以获取最新安装更新”选项,如此时电脑已经接入网络,则在安装过程中,会自动搜索更新文件,其中包括最新的硬件驱动及安装更新。


11、勾选“我接受许可条款”后,点击“下一步”。

12、安装过程中会进行兼容性检测,会在Windows桌面生成一份兼容性报告,点击“下一步”。

13、开始复制Windows文件。



13、当安装文件已经复制后,Windows需要退出当前的Vista系统,重启并安装Windows 7系统。

14、重启中。


15、开始升级Windows 7。



16、再次重启。



17、此时,如果使用零售版Windows 7,则需要输入光盘附带的激活密钥。如果没有密钥,可以直接点击“下一步”,跳过此步,进入系统后再进行激活。

18、此处可以直接选择“使用推荐设置”,也可选择其它两项。

19、设置时间和日期后点击“下一步”。

20、如此时电脑已经连接到网络上,则会让用户选择一种网络位置,用户可根据自己所处环境设置。

21、Windows 7进入最后配置阶段,准备启动。


22、进入系统
此时会看到,原先在Vista系统里的“Windows 7 Upgrade Advisor Beta”程序安装文件及安装后的快捷方式仍然存在,说明升级安装并没有删除个人数据。另一个名为“Windows兼容性报告”的文件,即为升级Windows 7时由安装程序生成在桌面的兼容性报告。 至此,vista升级为win7安装过程全部完成。
- 上一篇: Win7怎么美化桌面?Win7桌面美化的方法
- 下一篇: Win7系统都有哪些隐蔽功能和使用小技巧?
Vista系统电脑升级安装Windows 7系统教程相关教程
- 电脑怎么更新系统 电脑升级win11系统重装教程
- 电脑怎么更新系统 电脑升级win11系统重装教程
- 电脑怎么重装系统win7 电脑最简单安装windows7系统教程
- WinXP系统怎么升级Win11系统 WinXP系统升级Win11系统方法教程
- WinXP系统怎么升级Win11系统 WinXP系统升级Win11系统方法教程
- XP系统如何升级为Win7系统?XP系统升级Win7教程
- 电脑升级系统怎么升级 电脑系统能自己升级吗
- windows7系统怎么免费升级windows10系统 w7系统免费升级w10的方法
- 盗版Win10怎么升级Win11系统?盗版Win10升级Win11系统教程
- 华为手机怎么升级鸿蒙系统?华为手机升级鸿蒙系统教程
- 5.6.3737 官方版
- 5.6.3737 官方版
- Win7安装声卡驱动还是没有声音怎么办 Win7声卡驱动怎么卸载重装
- Win7如何取消非活动时以透明状态显示语言栏 Win7取消透明状态方法
- Windows11怎么下载安装PowerToys Windows11安装PowerToys方法教程
- 如何用腾讯电脑管家进行指定位置杀毒图解

