Win7系统U盘无法停止通用卷怎么办?
1、同时按下键盘上的Ctrl+Alt+Del的组合键,调出电脑的任务管理器。或者有点击菜单栏选择任务管理器。

2、之后在任务管理器的菜单栏中选择进程这一选项。

3、在里面找到的映像名称中找到一个名称是的explorer.exe进程选项,之后点击下面的结束进程,在弹出的提示中点击确定即可。
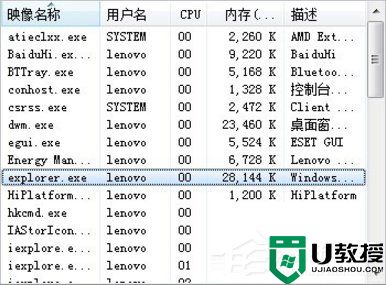

4、接着我们再打开任务管理器最顶层的选项栏菜单,点击文件,选择里面的新建任务运行。

5、之后在弹出的创建新任务的窗口输入刚才我们删掉的那个程序名称,点击确定就可以了。之后我们就可以顺利的退出U盘了。


方法二:
1、方法二其实也是利用到任务管理器,同样的我们同时按下键盘上的Ctrl+Alt+Del的组合键,调出电脑的任务管理器。或者有点击菜单栏选择任务管理器。

2、之后选择进程这一小菜单栏,在里面的映像名称中找到一个rundll32.exe名称的进程选项。


3、之后直接选择rundll32.exe这个进程后点击结束进程就可以了,接着我们就可以选择U盘的安全删除硬件,将其顺利的退出电脑了。

方法三:
1、我们除了用上面的方法退出硬盘,但是如果常常使用这样的方法也是件麻烦的事情。所以我们可以对U盘进行设定,让它不会再出现这类问题。先打开U盘的属性。

2、之后在U盘的属性窗口中选择硬件这一选项窗口。


3、接着我们在硬件中的所有磁盘驱动器中找到自己使用的U盘选项,之后再单击一下属性的选项按钮。

4、接着我们在弹出的U盘的磁盘驱动器的属性中选择策略一栏的选项。
5、之后选择好第二个选项更好的性能,点击确定就好了。这样的话以后我们对U盘使用完后就可以直接拔出来了,不用再去点击删除硬件了。就不会出现上面的情况了。

以上就是Win7系统U盘无法停止通用卷的解决方法了,我们可以重启资源管理器或者找到相应的进程结束掉,当然还有一种就是设置一下U盘属性,这样以后使用完就可以拔出来了。
- 上一篇: win7激活工具怎么用?win7激活工具使用方法
- 下一篇: Win7电脑垂直同步怎么关?
Win7系统U盘无法停止通用卷怎么办?相关教程
- win7电脑退出u盘提示无法停止通用卷怎么解决【图文】
- 电脑提示无法停止通用卷的五种解决方法
- windows7系统ie停止运行怎么办 windows7电脑ie不能用的解决方法
- 驱动程序无法使用怎么办?驱动程序停止响应的解决方法
- u盘装系统后无法引导怎么办|u盘装系统引导失败怎么办
- 优盘无法停用怎么修复|优盘不能停用的解决方法
- w7怎么禁止使用u盘|w7设置禁止使用u盘的方法
- 电脑没用u盘显示无法停用怎么解决
- win7用户被停用怎么办丨win7用户被停用解决方法
- 怎么用u盘装win7系统|三星u盘装win7系统的方法
- 5.6.3737 官方版
- 5.6.3737 官方版
- Win7安装声卡驱动还是没有声音怎么办 Win7声卡驱动怎么卸载重装
- Win7如何取消非活动时以透明状态显示语言栏 Win7取消透明状态方法
- Windows11怎么下载安装PowerToys Windows11安装PowerToys方法教程
- 如何用腾讯电脑管家进行指定位置杀毒图解

