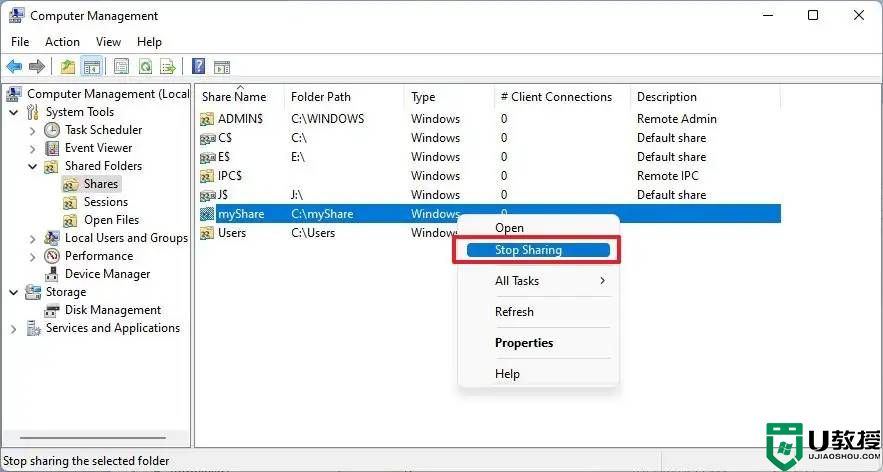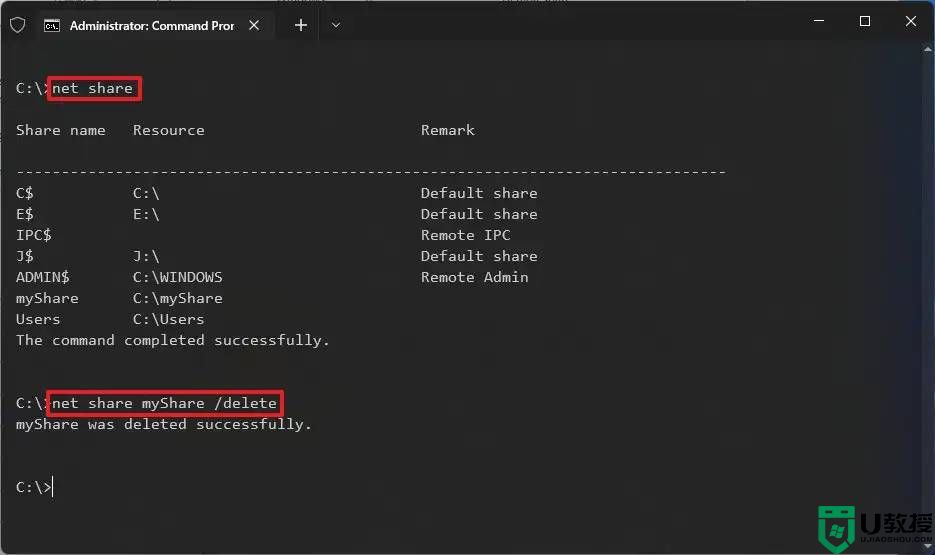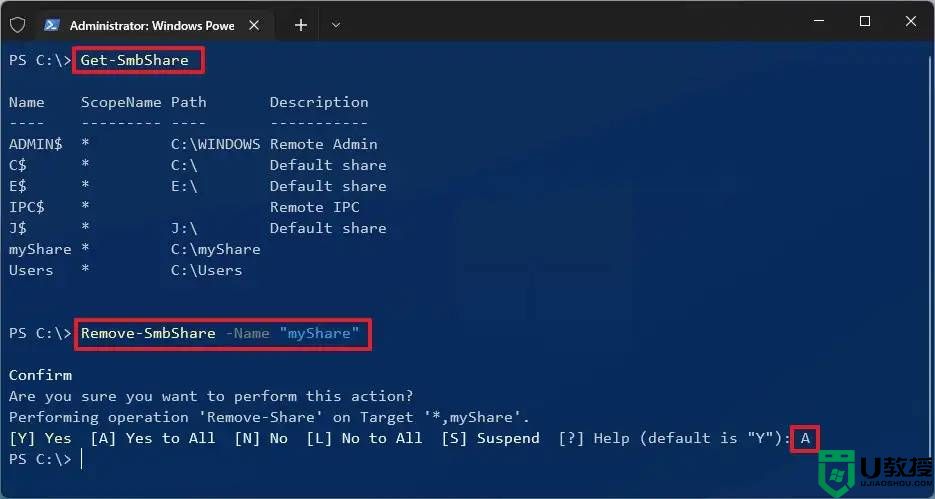Win11如何停止共享文件夹?Win11停止共享文件夹的方法
使用文件资源管理器在 Windows 11 上停止共享文件夹
要在 Windows 11 上停止共享网络文件夹,请使用以下步骤:
完成这些步骤后,该文件夹及其内容将不再在 Windows 11 的网络中可用。
使用计算机管理停止在 Windows 11 上共享文件夹
要使用计算机管理关闭任何文件夹的文件共享,请使用以下步骤:
打开开始。
搜索计算机管理并单击顶部结果以打开控制台。
从左窗格展开共享文件夹分支。
单击共享项。
右键单击该文件夹并选择“停止共享”选项以从网络中删除该文件夹。
单击是按钮。
完成这些步骤后,Windows 11 上该特定文件夹共享的文件共享将关闭。
尽管您可以停止共享文件夹位置内的文件夹,但使用计算机管理是最佳选择,因为它允许您从一个位置查看和控制共享。
使用命令提示符在Windows上停止共享文件夹
要在 Windows 11 上使用命令提示符停止共享文件夹,请使用以下步骤:
打开开始。
搜索命令提示符,右键单击顶部结果,然后选择以管理员身份运行选项。
键入以下命令以查看 Windows 11 上的共享文件夹,然后按Enter:net share
键入以下命令以停止使用命令提示符共享特定文件夹,然后按Enter:
net share myShare /delete
在命令中,将myShare更改为共享文件夹的名称。
完成这些步骤后,将停止从网络访问指定的文件夹。
使用 PowerShell 在 Windows 上停止共享文件夹
要停止使用 PowerShell 命令共享文件夹,请使用以下步骤:
打开开始。
搜索PowerShell,右键单击顶部结果,然后选择以管理员身份运行选项。
键入以下命令以查看 Windows 11 上的共享文件夹,然后按Enter:Get-SmbShare
键入以下命令以停止与 PowerShell 共享特定文件夹,然后按Enter:Remove-SmbShare -Name “myShare”,将myShare更改为共享文件夹的名称。
键入A并按Enter确认。
完成这些步骤后,PowerShell 命令将停止在网络中共享该文件夹。
Win11如何停止共享文件夹?Win11停止共享文件夹的方法相关教程
- Win11如何停止共享文件夹?Win11停止共享文件夹的方法
- 电脑共享文件夹怎么设置 电脑如何共享文件夹
- 多台电脑如何建立共享文件夹 电脑共享文件夹怎么设置
- win10系统共享文件夹怎么设置?win10文件夹共享方法
- 如何找到别人电脑共享的文件 如何查看共享电脑文件夹
- win10访问不了win7共享文件怎么办 win10无法访问win7共享文件夹的解决方法
- 统信UOS系统怎么共享文件夹?统信UOS系统共享文件夹教程
- 电脑怎么设置共享文件夹 怎样设置共享文件夹权限
- uos怎么访问window共享文件夹?统信UOS访问window共享文件夹教程
- uos怎么访问window共享文件夹?统信UOS访问window共享文件夹教程
- 5.6.3737 官方版
- 5.6.3737 官方版
- Win7安装声卡驱动还是没有声音怎么办 Win7声卡驱动怎么卸载重装
- Win7如何取消非活动时以透明状态显示语言栏 Win7取消透明状态方法
- Windows11怎么下载安装PowerToys Windows11安装PowerToys方法教程
- 如何用腾讯电脑管家进行指定位置杀毒图解