explorer.exe无响应桌面卡死怎么办?explorer频繁卡死无响应的解决方法
1、按【 Ctrl + Alt + Del 】组合键,调出锁定界面,点击【任务管理器】;
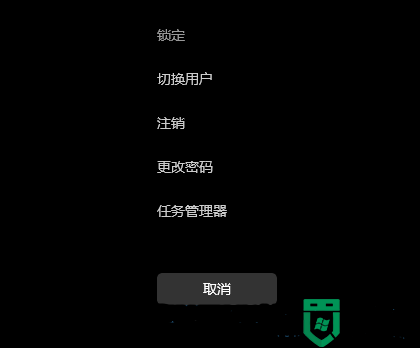
2、任务管理器窗口,点击左下角的【详细信息】,可以切换到详细信息界面,默认显示【进程】选项卡,往下找到【Windows 资源管理器】进程;


3、任务管理器窗口,选择Windows 资源管理器进程,点击右下角的【重新启动】,即可重启Windows 资源管理器,这其实是Windows 资源管理器进程explorer.exe结束后,又重新启动的过程;

4、如果不小心结束了Windows 资源管理器进程,也可以在任务管理器窗口,点击左上角的【文件】,在打开的下拉项中,选择【运行新任务】;

5、新建任务窗口,输入【explorer】命令,按【确定或回车】,即可重新启动Windows 资源管理器。

方法二:
1、首先,按键盘上的【 Win + X 】组合键,或右键点击任务栏上的【Windows开始徽标】,打开的隐藏菜单项中,选择【Windows 终端 (管理员)】;

2、管理员: Windows powershell窗口,输入【wusa /?】命令,并按回车;

3、这时候,会弹出【Windows 更新独立安装程序】,可以查看本次使用命令【wusa】的帮助信息;

4、知道【wusa】命令的用法后,输入【wusa /uninstall /kb:[补丁号]】,这样就可以卸载系统补丁了;
举例:wusa /uninstall /kb:5006363,卸载补丁号为 5006363 的系统更新

方法三:
命令提示符中,输入并按回车执行【sfc /scannow】 命令,该命令主要是用来修复系统文件的,不管是系统文件缺失,或损坏都可以修复。

explorer.exe无响应桌面卡死怎么办?explorer频繁卡死无响应的解决方法相关教程
- Win11打开文件夹无响应怎么办?Win11打开文件夹无响应卡死的解决方法
- Win11打开文件夹无响应怎么办?Win11打开文件夹无响应卡死的解决方法
- wps卡死没响应什么原因 wps卡死没响应的处理方法
- Win11任务栏卡死怎么办?Win11任务栏无响应的解决方法
- excel表格未响应怎么办 excel表格卡死未响应解决方法
- Win11任务栏卡死怎么办?Win11任务栏无响应的解决方法
- 电脑版WPS总是卡住怎么办?电脑使用WPS卡死无响应解决方法
- 电脑桌面老是停止响应怎么回事 电脑桌面老是无响应的解决办法
- Word2013卡顿未响应?Office2013卡顿未响应解决办法
- 电脑频繁死机问题怎么办 电脑频繁死机的解决方法【详解】
- 5.6.3737 官方版
- 5.6.3737 官方版
- Win7安装声卡驱动还是没有声音怎么办 Win7声卡驱动怎么卸载重装
- Win7如何取消非活动时以透明状态显示语言栏 Win7取消透明状态方法
- Windows11怎么下载安装PowerToys Windows11安装PowerToys方法教程
- 如何用腾讯电脑管家进行指定位置杀毒图解

