刻录ISO光盘镜像文件怎么操作【图文教程】
ISO其实就是光盘镜像文件,它是由多个文件通过刻录软件或者镜像文件生成工具制作而成的。这里就给大家分享一下,用我们自己下载下来的视频,下面就一起看看刻录ISO光盘镜像文件怎么操作。
具体的解决方法:
添加视频:打开软件,点击“添加视频”按钮,浏览视频文件夹并将视频文件(几乎不限视频格式)导入进来。添加成功后,即可以使用其它功能,如下图所示:
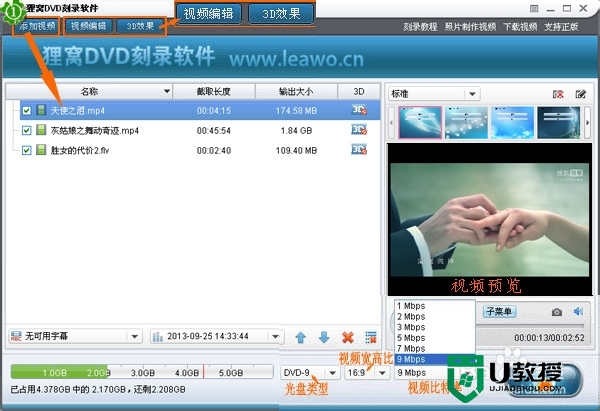
光盘菜单模板设置,DVD菜单制作:在软件界面右侧,可以快捷选择软件提供的几种分类菜单样式,或者可以点击“自定义设计菜单”按钮进入设计菜单器界面,进行设计自己的个性化菜单。如果我们不想用菜单,也可以点击“停用菜单”,即不使用菜单,直接播放就可以了。
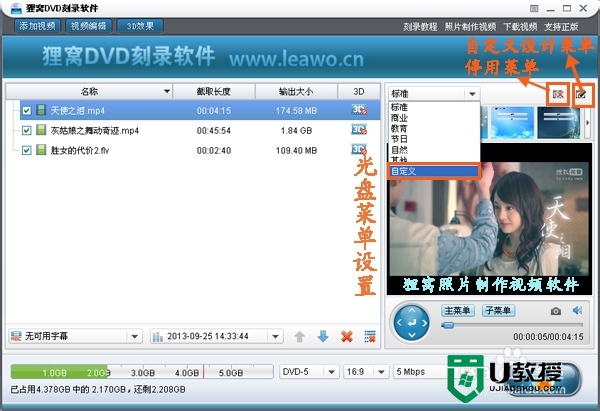
刻录设置:击“刻录到DVD”按钮,弹出“刻录设置”的对话框,在这我们选择“刻录到”选项为“ ISO 文件”,如果选择“刻录光驱”则是刻录到光盘的,不用刻光盘,只会生成镜像文件。我们这里不用选刻录光驱。然后选择 ISO 保存路径,最后点击“立即刻录”,软件跳转到进程界面,开始运行相关程序。等待保存文件成功后。如图所示,就可以点击“保存为 ISO 文件”所在行右边的“小文件夹”,即可打开指定路径,看到 iso 文件了
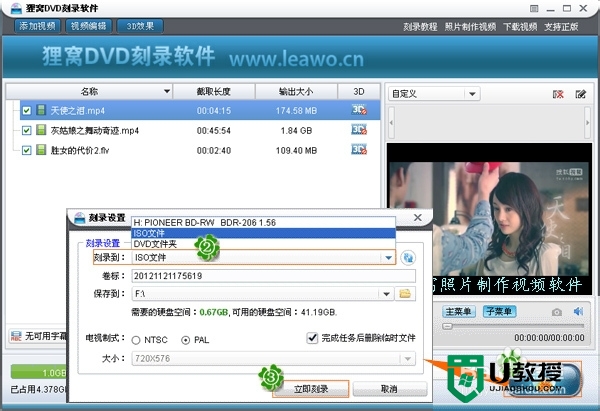
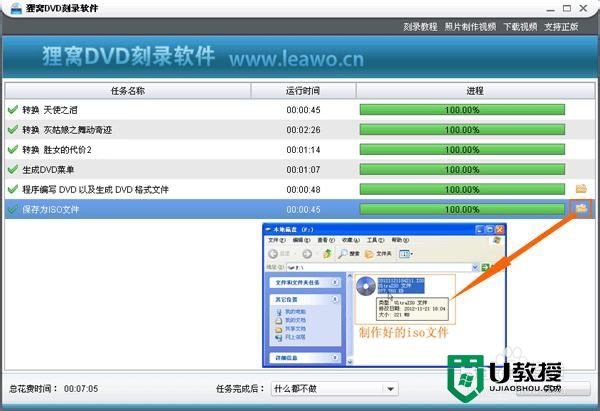
刻录镜像光盘操作:制作好 iso 镜像文件后,我们就开始进行刻 录操作了。打开 Ultra - ISO 软.件,点击“工具”--“刻录光盘映像”。 ISO 映像 刻 录 软 件自动跳转到“刻录光盘映像”的界面,如下图所示:分别设置“刻.录.机”,勾选DVD光盘,“写入速度”,“写入方式”等。
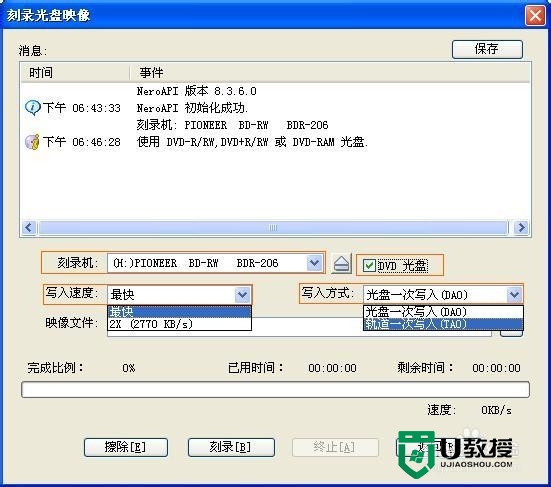
添加 iso 映像文件并刻录 iso 镜像光盘:点击“映像文件”右边的“浏览”按钮,随后弹出的“打开 iso 文件”对话框中选择 ISO 文件,再点击“打开”。接着才放入空白可写刻 录 盘,然后点击界面下方的“刻录[B]”按钮,接下来的工作就完全交给 软.件 了。相关刻.录进程信息会显示在界面上方的消息栏内。我使用的光盘是保存有数据的可擦拭再写入光盘,所以软件还会将光盘先擦除数据后,再进行刻.录的。刻.录完毕后!刻录机会自动弹出刻.录好的光盘,这样 iso 光盘镜像文件就刻录好了。
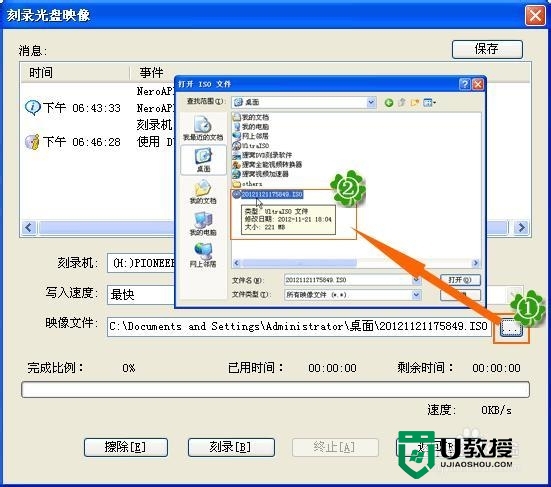
关于【刻录ISO光盘镜像文件怎么操作】的全部内容这就跟大家分享完了,觉得有用的话可以收藏。还有其他的电脑的使用的问题,或者想知道u盘装机的相关问题的话,都可以上u教授官网查看。
刻录ISO光盘镜像文件怎么操作【图文教程】相关教程
- iso镜像文件怎么安装?u盘安装iso镜像的方法教程
- 电脑上的文件怎么刻录到光盘 电脑文件如何刻录光盘
- 怎么从Linux命令行刻录镜像文件到DVD光盘中
- 光盘如何刻录文件 电脑光盘怎么刻录文件
- u盘怎么安装iso原版镜像win10?u盘安装iso原版镜像win10图文教程
- esd文件怎么用u盘安装?esd镜像文件用u盘安装图文教程
- 电脑刻盘如何刻 电脑上的文件怎么刻录到光盘
- win10怎么将系统文件刻录成光盘|win10光盘刻录系统文件的方法
- iso镜像怎么用u盘安装系统|iso镜像文件怎么用u盘安装系统
- iso镜像文件能直接安装吗 使用iso镜像文件直接安装系统的步骤
- 5.6.3737 官方版
- 5.6.3737 官方版
- Win7安装声卡驱动还是没有声音怎么办 Win7声卡驱动怎么卸载重装
- Win7如何取消非活动时以透明状态显示语言栏 Win7取消透明状态方法
- Windows11怎么下载安装PowerToys Windows11安装PowerToys方法教程
- 如何用腾讯电脑管家进行指定位置杀毒图解

