Win11怎么快速锁屏?Windows11锁屏密码如何设置?
更新时间:2023-09-11 07:18:39作者:bianji
Win11快速锁屏方法一

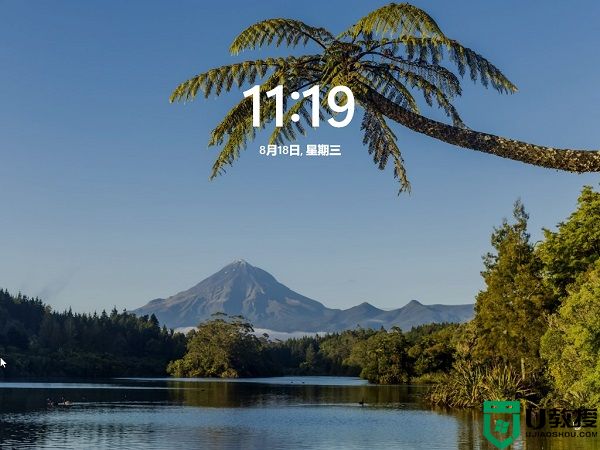


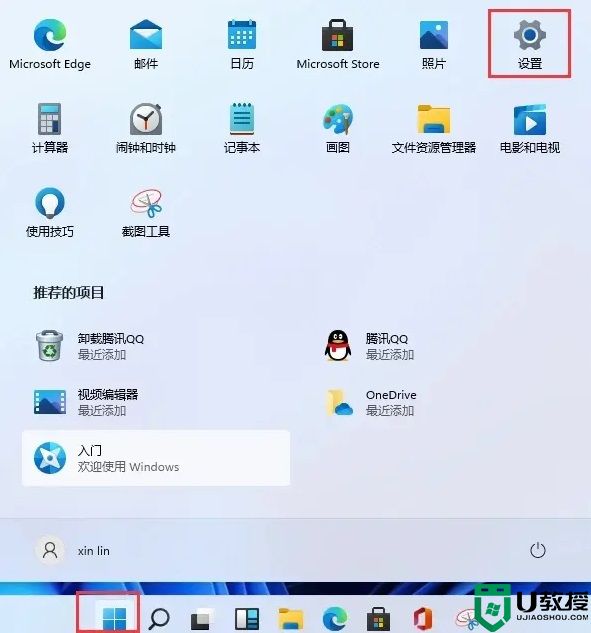

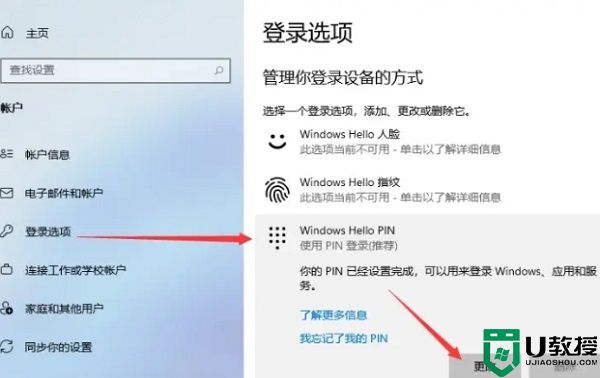

1、首先,点击电脑主屏幕左下端的win图标,在弹出的界面点击账号图标。

2、然后,在弹出的选框中,点击【锁定】即可锁屏。
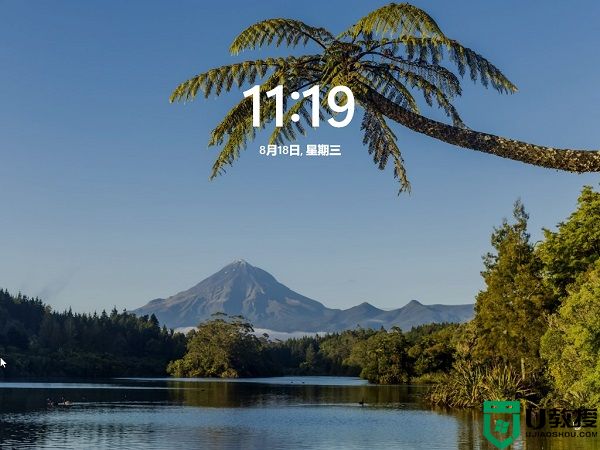
Win11快速锁屏方法二
1、锁屏快捷键和手动锁屏方式是:同时按住键盘win键+L键。

2、同时按住后,松开即可利用键盘的快捷方式快速锁屏。之后想要重新进入系统的话,如果之前有设置电脑开机密码的话就需要输入密码才能打开。

大家也知道,既然选择了锁屏,那么最好还是要有密码,这样锁屏才有意义。没有设置密码的话,谁点击都可以进入。
Windows11锁屏密码如何设置?
1、点击桌面的windows图标,进入设置选项。
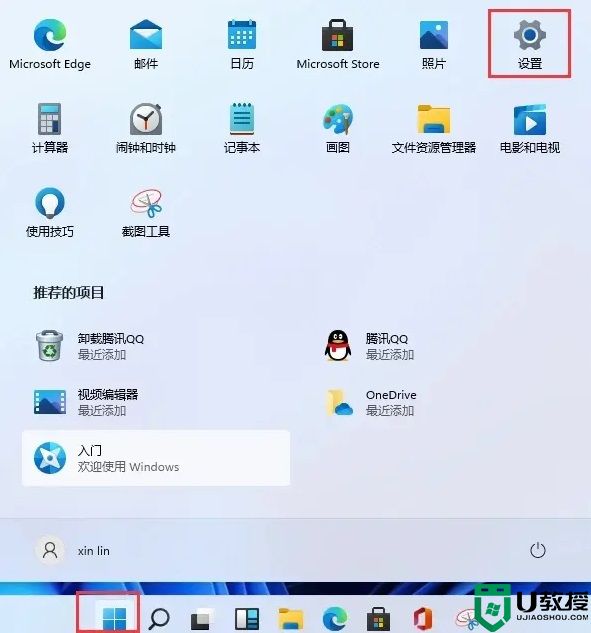
2、找到账户选项点击进入。

3、在账户选项中点击登录选项,然后点击右边的PIN选项即可。
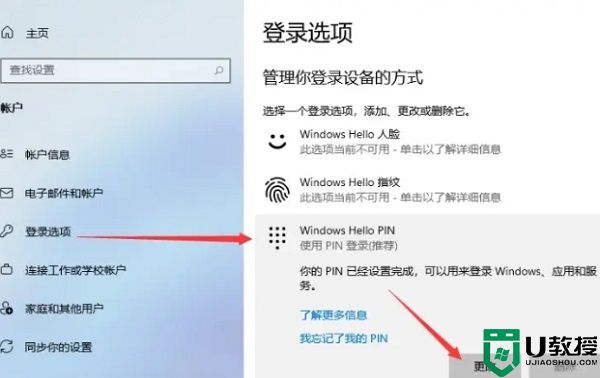
4、然后弹出的窗口更改新的PIN开机密码就行。

以上就是Win11系统使用锁屏的教程,希望能帮到大家,以后需要暂时离开电脑的时候就可以锁一下屏幕,这样别人就没办法随便使用你的电脑啦。
Win11怎么快速锁屏?Windows11锁屏密码如何设置?相关教程
- windows11怎么设置开机密码 win11锁屏密码设置教程
- 电脑如何设置密码锁屏 电脑怎么设置锁屏密码
- 怎么设置电脑锁屏密码 电脑如何设置锁屏密码
- win7锁屏密码怎么设置 windows7如何设置锁屏密码
- win10怎么设置锁屏密码 win10电脑锁屏密码如何设置
- 如何设置电脑锁屏密码 电脑锁屏密码设置在哪里设置
- 台式电脑怎么设置锁屏密码 电脑如何设置锁屏密码
- 怎样设置电脑锁屏密码 电脑如何设置锁屏密码
- 设置电脑关机锁屏密码方法 如何设置电脑锁屏密码
- 电脑如何设置锁屏密码 电脑锁屏密码的设置教程
- 5.6.3737 官方版
- 5.6.3737 官方版
- Win7安装声卡驱动还是没有声音怎么办 Win7声卡驱动怎么卸载重装
- Win7如何取消非活动时以透明状态显示语言栏 Win7取消透明状态方法
- Windows11怎么下载安装PowerToys Windows11安装PowerToys方法教程
- 如何用腾讯电脑管家进行指定位置杀毒图解

