Win11如何进入安全模式?Win11进入安全模式的方法
更新时间:2023-09-10 08:48:16作者:bianji
Win11进入安全模式的方法



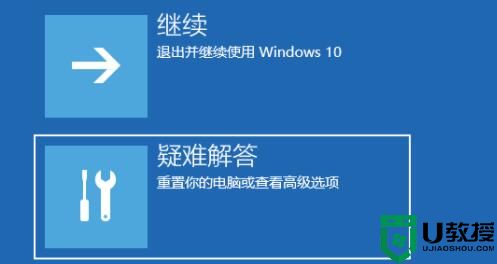







方法一
1、首先我们进入系统设置,然后在左边栏中选择“windows更新”。

2、然后在其中找到“恢复”选项进入。

3、然后在恢复选项下方点击高级启动中的“立即重新启动”。

4、重启后进入如下界面,选择“疑难解答”。
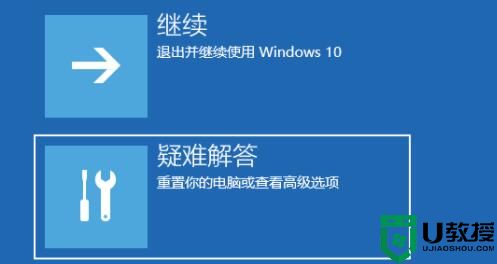
5、然后点击“高级选项”。

6、再进入“启动设置”。

7、上面的文字都不需要管,点击右下角的“重启”。

8、最后根据提示按下键盘上的“F4”就可以进入安全模式了。

方法二
1、首先按下键盘“win+r”打开运行,输入“msconfig”回车确定。

2、接着进入“引导”选项卡,并勾选“安全引导”。

3、然后选中“最小”并点击“确定”,再重启电脑就可以进入安全模式了。

Win11如何进入安全模式?Win11进入安全模式的方法相关教程
- Win11开机如何强制进入安全模式?Windows11进入安全模式的方法
- Win11怎么进入安全模式 Win11进入安全模式的三种方法
- win11按f几进入安全模式 win11进入安全模式的方法介绍
- Win11蓝屏怎么进入安全模式?Win11蓝屏进入安全模式的方法
- win11怎么进入安全模式 win11开机怎么进入安全模式
- Win11怎么手动进入安全模式?Win11进安全模式的四种方法
- 惠普电脑xp如何进入安全模式|hp进入安全模式的方法
- windowsxp如何进入安全模式|xp进入安全模式的方法
- win8如何进入安全模式|win8进入安全模式的方法
- win7如何进入安全模式丨win7进入安全模式解决方法
- 5.6.3737 官方版
- 5.6.3737 官方版
- Win7安装声卡驱动还是没有声音怎么办 Win7声卡驱动怎么卸载重装
- Win7如何取消非活动时以透明状态显示语言栏 Win7取消透明状态方法
- Windows11怎么下载安装PowerToys Windows11安装PowerToys方法教程
- 如何用腾讯电脑管家进行指定位置杀毒图解

