如何移动下载文件夹到另一个盘
下载文件夹占用了越来越多的C盘可用空间?本教程将教你如何安全易行地将下载文件夹移动到其他驱动器,以便你可以释放更多的C盘空间。
关于下载文件夹
从网站下载程序后它们会被存储在哪里?一般来说,当你从互联网上下载应用程序或文件时,如果你没有在下载时更改存储路径,它们将会自动存储在的C盘Program Files或Program Files(X86)文件夹内的下载文件夹中。通过下载文件夹,你可以轻松查看和管理下载的文件或程序。
为什么要将下载文件夹移到其他驱动器?
正如我们所说,默认情况下,下载文件夹存储在安装操作系统的C盘中。如果你使用电脑的时间很长,并且在电脑上下载了许多文件或程序,它们会逐渐占用C盘的空闲存储空间。
所以,在这种情况下,如果你没有经常清理下载文件夹的习惯,随着你的C盘可用空间越来越小,你会遇到很多问题:电脑运行缓慢,频繁卡顿,低磁盘空间警告等等。
许多用户试图通过更改默认存储路径来解决这个问题,这是可行的。然而,对于已经安装的应用程序,该如何处理?显然,卸载并重新安装会很麻烦。
此外,移动下载文件夹到其他驱动器还有许多好处:
-
可以释放更多的C盘可用存储空间,以便你的操作系统平稳运行。
-
当你重新安装Windows操作系统时,它会清理C盘,但你不必担心下载文件夹中的文件的丢失。
-
如果你无法启动Windows,但你仍然可以访问其中的文件或程序。

怎么移到下载文件夹另一个驱动器?
基本了解移动下载文件夹到另一个驱动器的优点后,你可能想知道简单安全的移动方式是什么。一个名为傲梅分区助手的Windows分区管理器可以满足你的需求。它的“程序和文件夹迁移”可以根据你的意愿将应用程序、文件、文件夹(音乐、视频等)等移动到新位置。支持Windows 11/10/8/7/Vista/XP
步骤1:安装并启动傲梅分区助手。点击“所有工具” > “程序或文件迁移”。 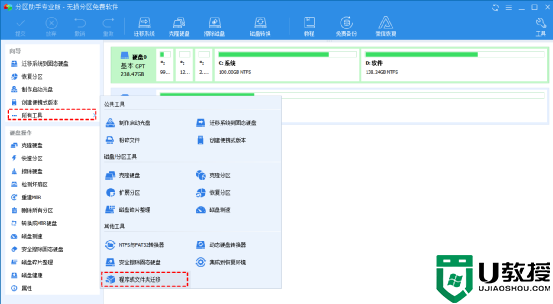
步骤2:在“程序或文件迁移”窗口中,点击“迁移文件夹”。

步骤3:然后点击“添加文件夹”添加需要迁移的下载文件夹。

步骤4:选择新的驱动器作为保存下载文件夹的目标位置。

步骤5:然后点击“迁移”开始移动下载文件夹。等待操作完成后,你会看到下载文件夹已经移动到了到目标位置。

总结
除了迁移程序和文件夹之外,傲梅分区助手还有很多其他的实用功能,比如无损调整分区大小、转换NTFS与FAT32文件系统、迁移系统到固态硬盘等,赶紧下载体验一下吧!
- 上一篇: 怎么一键远程访问无人值守电脑
- 下一篇: 怎么将Windows操作系统从物理机迁移到虚拟机
如何移动下载文件夹到另一个盘相关教程
- qq怎么转移好友到另一个qq 如何转移qq好友到另一个qq
- 苹果电脑怎么剪切文件夹到另一个文件里
- 怎么迁移QQ聊天记录到另一台手机 如何迁移QQ聊天记录到另一个手机
- c盘文件移动到d盘怎么操作 如何把文件夹从c盘移到d盘
- 如何共享文件夹给另一台电脑 共享文件夹给另一台电脑的方法
- 文件夹在另一个程序中打开无法删除?文件夹一直显示在另一程序打开的解决方法
- appdata文件夹可以移到d盘吗?正确的方法把appdata移动到d盘
- 删除文件夹时显示在另一程序打开怎么办 电脑删除文件夹时显示在另一程序打开如何删除
- 怎么共享文件夹到另一台电脑 两台电脑共享一个文件夹怎么共享
- 如何复制打印机驱动到另一个电脑 怎么把打印机驱动复制到另一台电脑
- 5.6.3737 官方版
- 5.6.3737 官方版
- Win7安装声卡驱动还是没有声音怎么办 Win7声卡驱动怎么卸载重装
- Win7如何取消非活动时以透明状态显示语言栏 Win7取消透明状态方法
- Windows11怎么下载安装PowerToys Windows11安装PowerToys方法教程
- 如何用腾讯电脑管家进行指定位置杀毒图解

