备份c盘中的所有数据的3种方法推荐
为什么要备份C盘中的所有数据?
-
感染病毒。
-
操作不当导致系统文件损坏,崩溃。
-
蓝屏死机(BOSD)或黑屏死机。
-
物理灾害。
-
磁盘出现物理坏道等。

在备份c盘中的所有数据后,如果遇到系统启动失败,你可以通过备份恢复系统文件,避免重装系统。那么,在Win10中怎么备份c盘呢?在开始备份前,你需要了解引导分区和系统分区的区别。
启动分区与系统分区
系统分区(System Partition)是指导包含引导Windows所需的硬件特定文件的分区,系统分区可以与启动分区相同(对于传统Legacy启动模式)。启动分区(Boot Partition)则是指包含操作系统及其支持文件的分区。
在Windows 7系统之前,采用了传统的MBR磁盘格式和启动模式,此时系统分区和启动分区是相同的,通常划分为C盘。要找到系统文件夹(即"Windows"文件夹),可以在Windows文件资源管理器中输入"%systemroot%"进行查找。
然而,从Windows 7开始,系统分区(被隐藏且没有驱动器号)与启动分区(C:\)被Windows安装程序分开。因此,可能还存在其他隐藏的系统分区,例如EFI系统分区、恢复分区和系统保留分区。

所以,请打开磁盘管理以检查Windows 11电脑上是否还有其他隐藏的系统分区。如果只有一个c盘(c:\),请立即对其进行备份;否则,你需要备份隐藏的系统分区和c盘来保护你的Windows 11。
3种在Windows 11中备份c盘中的所有数据的方法
在Windows 11中备份C盘中的所有数据时,不能简单地将C盘中的文件和软件直接复制到其他位置,因为这种方法无法确保系统能够正常启动,并且可能导致数据丢失。
实际上,有三种方法可以对Windows 10/11进行系统备份:
使用备份和还原(Windows 7)功能备份c盘中的所有数据
幸运的是,Windows 11系统自带了一个名为“备份和还原(Windows 7)”的备份工具。你可以用它在Win10/11中备份c盘。这是将Windows 11系统备份到外部移动硬盘的详细操作步骤:
1. 将外部移动硬盘连接到Windows 11电脑,然后转到以下路径:
“开始”->“设置”->“更新和安全”->“备份”->“备份和还原(Windows 7)”->“创建系统映像”。

2. 选择外部移动硬盘作为目的地。
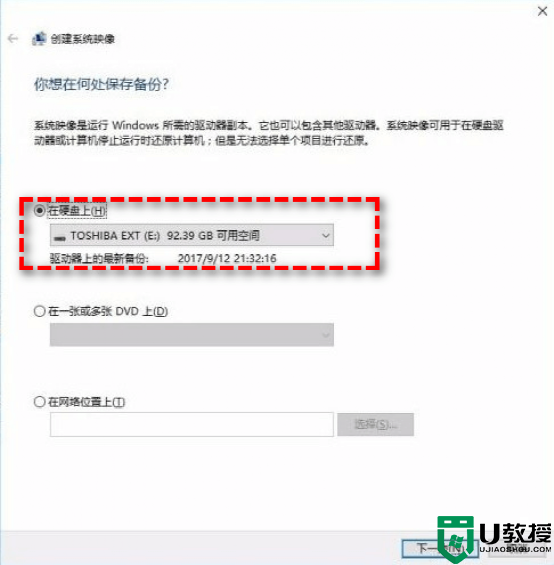
3. 默认情况下,将选择c盘、系统保留分区、恢复分区,然后点击“下一步”。
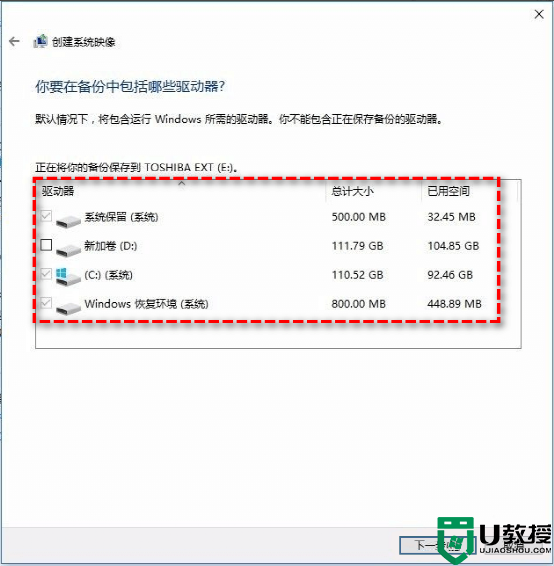
提示:你可以选择其他分区进行备份。
4. 确认设置,然后点击“开始备份”以创建系统映像。
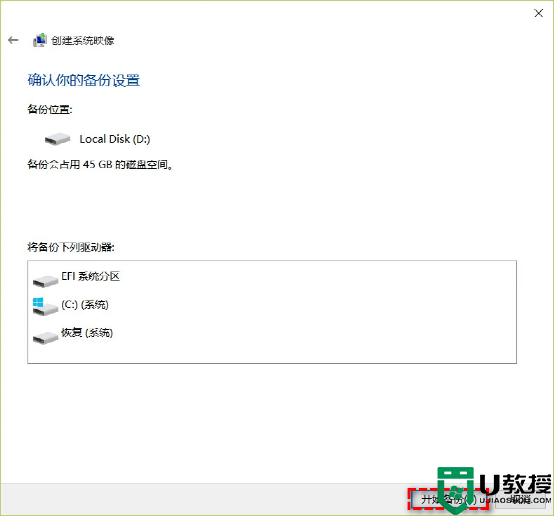
在将Windows 11备份到USB设备时,有时可能会遇到提示"此驱动器不是有效的备份位置"的问题,即使USB设备已经格式化为NTFS格式,仍无法在USB设备上创建系统映像。这通常是由于USB设备的存储空间不足所导致的。
为了解决这个问题,你可以尝试使用更大容量的USB设备,例如128GB、256GB或1TB的USB设备。通过选择一个具有足够空间的USB设备,你就能够成功地备份Windows 11系统到USB设备中。
注意:你无法从“备份和还原(Windows 7)”创建的映像文件中还原文件。
使用Windows 11中的Wbadmin备份c盘中的所有数据
如果Windows 11中只有c盘,没有其他隐藏的系统分区,那你可以尝试使用Wbadmin命令来备份c盘:
1. 在Windows搜索框中输入“CMD”,然后以管理员身份运行命令提示符。
2. 输入以下命令,将备份c盘中的所有数据到d盘:
Wbadmin start backup -backuptarget:D: -include:C:

在Windows 11中使用免费备份软件备份c盘中的所有数据
另外一个选择是使用功能强大且易于使用的Windows 11备份软件——傲梅轻松备份。该软件不仅可以备份Windows 11系统(包括C盘和其他隐藏分区),还可以帮助你备份整个Windows 11计算机,或者备份特定的分区。该软件专为Windows系统设计,支持Windows XP、Vista、7、8、8.1、10和11(32位和64位)。
你可以立即下载傲梅轻松备份并按照以下步骤来备份C盘中的所有数据:
1. 打开傲梅轻松备份,点击“备份”,然后选择“系统备份”。

2. 软件会自动帮你选择系统分区(包括c盘和隐藏分区)进行备份。
3. 选择一个位置以保存Windows 11镜像备份文件。点击“开始备份”即可轻松安全地备份c盘和其他系统分区了。

4. 除此之外,你也可以点击“计划任务”选项,这里可以设置定时自动备份Windows 11到所需的外部移动硬盘或其他位置。

备份完成后,请点击“完成”以结束备份过程。然后,你可以在目标位置上看到Windows 11镜像备份文件。
傲梅轻松备份提供了多种功能,你可以使用它创建Windows 11的镜像文件,并进行选择性的文件还原。如果你的Windows 11电脑无法启动,你可以使用傲梅轻松备份创建启动盘,然后使用启动盘来启动电脑,并使用之前创建的系统镜像文件进行系统还原。这样可以在不重新安装系统的情况下快速解决系统问题。
此外,傲梅轻松备份还支持将整个Windows 11备份到外部移动硬盘,或自动将文件备份到外部移动硬盘等功能。
总结
傲梅轻松备份能够帮助你轻松备份C盘,以保护你的电脑免受系统故障的影响。因此,建议你尽快选择适合的方法来创建系统备份。
对于服务器用户,傲梅企业备份标准版还提供了更多功能,例如将系统还原到不同硬件的电脑、使用命令行工具、实时文件同步、将Windows 11迁移到SSD而不丢失数据、创建增量或差异备份等功能。
- 上一篇: 快速改变分区类型ID的简单方法
- 下一篇: 怎么一键远程访问无人值守电脑
备份c盘中的所有数据的3种方法推荐相关教程
- 优盘数据怎么备份|优盘数据备份恢复的方法
- 删除c盘itunes备份有效方法 itunes备份c盘满了怎么删除
- 系统备份软件哪个好?推荐几款好用不错的系统备份软件
- 电脑备份文件在哪里 电脑备份数据怎么备份
- 优盘中毒后数据怎么找回|优盘中毒恢复数据的方法
- win10 u盘装系统后怎么备份c盘 win10 c盘备份方法
- c盘怎么瘦身?c盘瘦身多种方法推荐
- surface pro 3升级win10怎样备份|surface pro 3升级win10系统备份方法
- 电脑重装需要备份数据吗?重装系统需要备份什么?
- c盘红了清理工具推荐_清理c盘工具推荐
- 5.6.3737 官方版
- 5.6.3737 官方版
- Win7安装声卡驱动还是没有声音怎么办 Win7声卡驱动怎么卸载重装
- Win7如何取消非活动时以透明状态显示语言栏 Win7取消透明状态方法
- Windows11怎么下载安装PowerToys Windows11安装PowerToys方法教程
- 如何用腾讯电脑管家进行指定位置杀毒图解

