谷歌浏览器显示和隐藏书签栏的最佳方法【图文】
更新时间:2017-01-18 09:17:17作者:ujiaoshou
谷歌浏览器是一款非常受欢迎的浏览器软件,熟悉相关的操作非常必要。谷歌浏览器的书签栏和IE的收藏夹是一样的功能,都是遇到了重要的网页,把网页收藏起来以备后用的方式,今天和大家分享下:谷歌浏览器显示和隐藏书签栏的最佳方法,希望能给大家带来一些帮助。
具体方法如下:
1、可以看到现在小编的浏览器中是没有显示书签栏的,步骤截图如下所示:
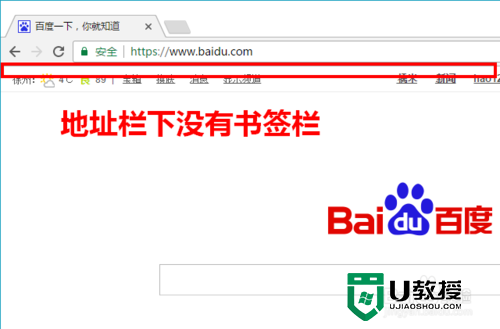
2、如何显示书签栏呢?点击界面右上角的【自定义】按钮,步骤截图如下所示:
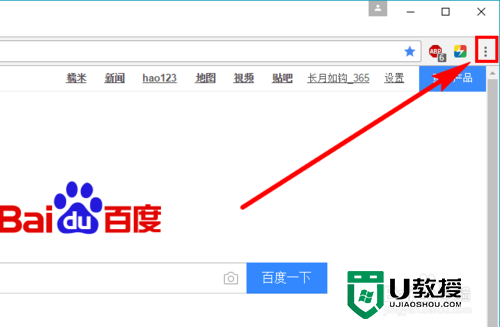
3、依次点击【书签】-->【显示书签栏】,步骤截图如下所示:
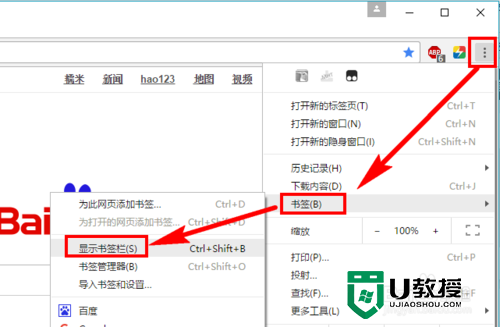
4、可以看到书签栏显示在了地址栏下面,步骤截图如下所示:
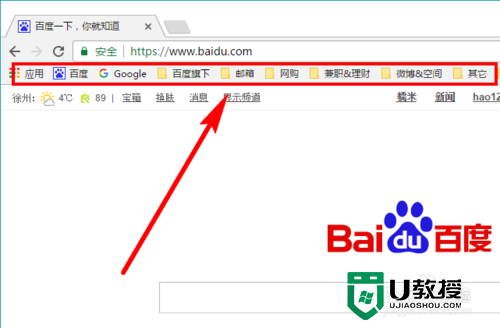
5、有书签栏的好处就是,我们可以把常用的网址收藏到书签栏中,想要使用时,直接就可以点击访问,方便快捷,步骤截图如下所示:
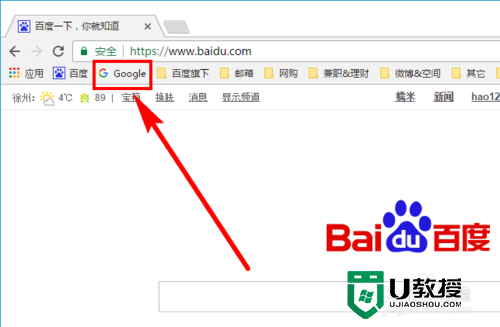
6、但是有些用户可能不喜欢显示书签栏,特别是使用笔记本电脑的用户,因为笔记本电脑的屏幕宽度本来就不宽,再让书签栏占去一部分,更加少了,如何隐藏书签栏呢?非常简单,直接在书签栏的空白处右键单击,取消掉【显示书签栏】前面的勾“√”即可,步骤截图如下所示:
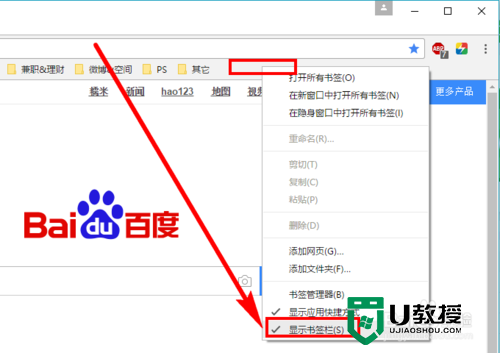
7、再和大家说一个小技巧,如果打开一个网址后,右上方的五角星是蓝色填充的,就表示该网址已经被收藏进书签栏了,如果五角星内部没有填充(白色五角星)就表示该网址没有被收藏,步骤截图如下所示:
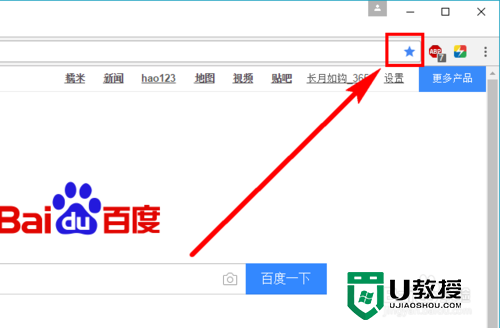
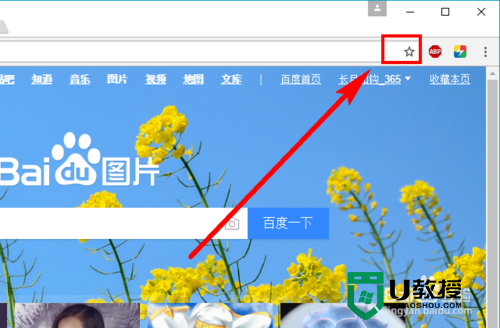
关于【谷歌浏览器显示和隐藏书签栏的最佳方法】以上就是全部的内容了,几个步骤就能完成设置,大家还有其他的操作程序的疑问或者想自己usb启动盘装系统的话,可以上u教授看看详细的安装方法。
谷歌浏览器显示和隐藏书签栏的最佳方法【图文】相关教程
- 谷歌浏览器怎么导入书签丨谷歌浏览器怎导入书签图解
- 谷歌浏览器怎么导入书签丨谷歌浏览器怎导入书签图解
- 谷歌浏览器怎么导入书签丨谷歌浏览器怎导入书签图解
- win7系统谷歌浏览器怎么显示书签栏
- 360浏览器收藏夹怎么导出?360安全浏览器导出收藏夹书签的方法
- 谷歌浏览器隐藏url的www前缀怎么禁止图解
- 火狐浏览器如何开启书签栏?火狐浏览器开启书签栏的方法
- 谷歌浏览器隐藏url的www前缀怎么禁止图解
- Win10隐藏和显示文件的最佳方法
- 360浏览器和谷歌浏览器有什么区别?360浏览器和谷歌浏览器哪个好用
- 5.6.3737 官方版
- 5.6.3737 官方版
- Win7安装声卡驱动还是没有声音怎么办 Win7声卡驱动怎么卸载重装
- Win7如何取消非活动时以透明状态显示语言栏 Win7取消透明状态方法
- Windows11怎么下载安装PowerToys Windows11安装PowerToys方法教程
- 如何用腾讯电脑管家进行指定位置杀毒图解

