win10开机图片锁怎么设置【图文教程】
更新时间:2017-01-21 10:45:42作者:ujiaoshou
win10开机图片锁怎么设置?很多操作系统只能输入密码来解锁,但是win10却不止如此,不仅能设置密码锁,还能设置图片锁。好玩吧,那就赶紧试试吧。
具体方法如下:
1、打开菜单栏,找到设置
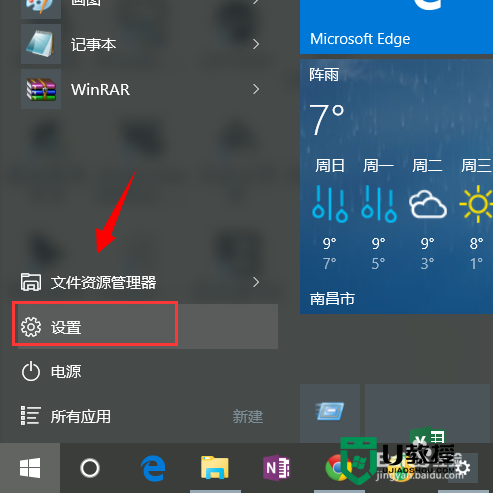
2、点击账户
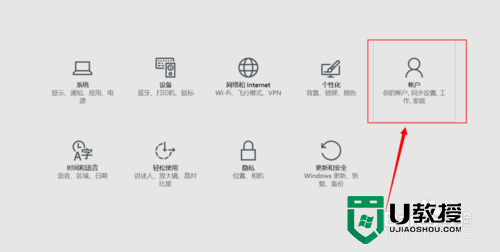
3、找到左侧的“登录选项”。
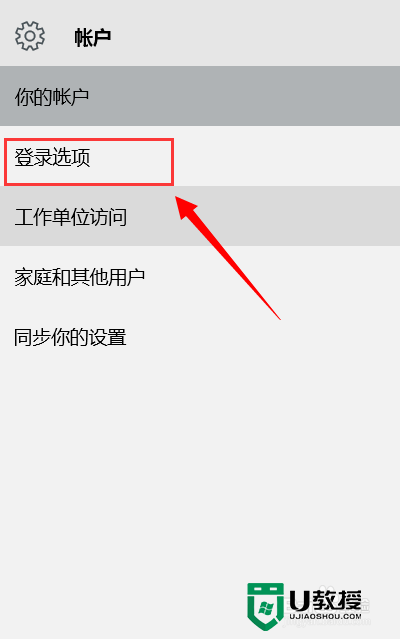
4、下面有一个“图片密码”,点击“添加”。
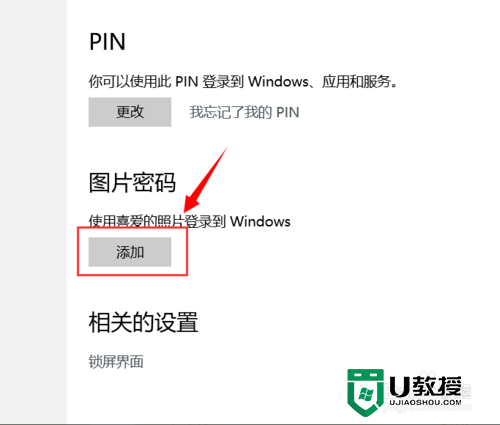
5、为了安全,系统会让你输入你的登录密码,是登陆密码不是pin密码。输入确定。
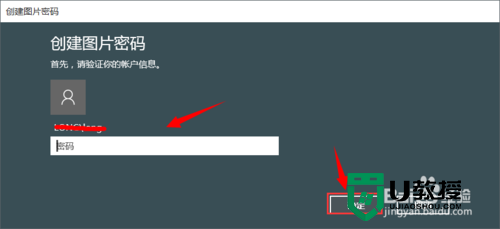
6、密码输入正确,左侧栏会提示让你选择图片,如果不选也可以,在默认的图片上操作即可。
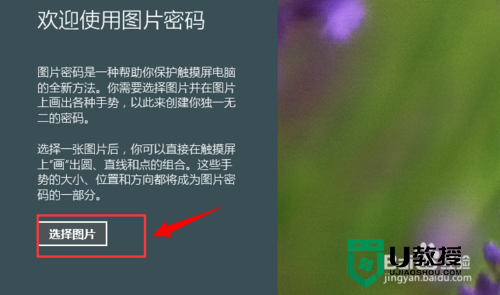
7、我选择从自己电脑里选择一张的图片。然后选择“使用此图片”。
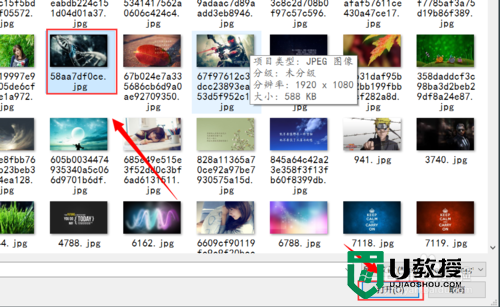
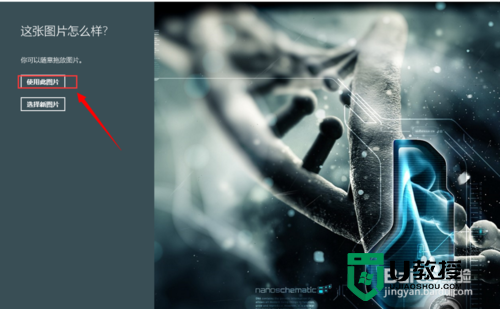
8、然后让你设置自己的手势,可以画圆,点击,和线段,不过你一定要记住位置和方向,不然无法解锁。为了简单起见,我在左上角点击三下。(只能设置三个手势),三次之后,会提示让你确认手势,确认即可。


9、确认手势之后,点击“完成”。这样就把图片密码设置好了。下次开机你就可以选择图片密码解锁了。如果觉得还可以,记得投我一票哦。
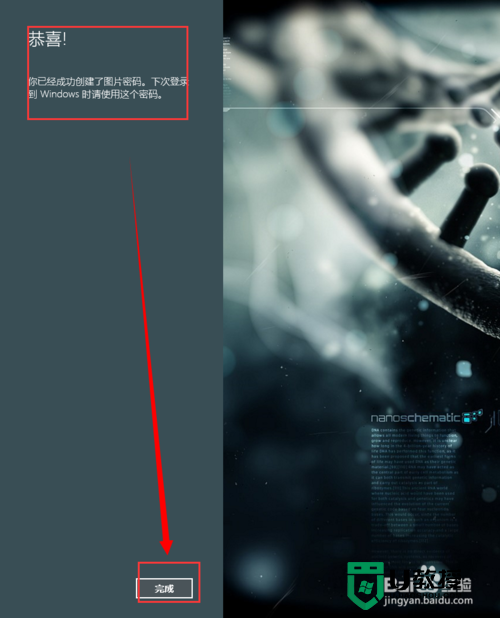
【win10开机图片锁怎么设置】上述就是全部的内容,身边有遇到同样问题的小伙伴的话,可以将此教程分享给他们。想了解更多操作系统使用技巧或者是usb装机的教程,都欢迎上u教授查看。
win10开机图片锁怎么设置【图文教程】相关教程
- win10 自动锁屏怎么设置 win10设置自动锁屏的图文教程
- win10图片开机密码怎么设置|win10使用图片开机密码的方法
- word文档图片怎么设置透明色 word设置图片透明程度的方法
- Windows8怎么设置图片密码【图文教程】
- windows11怎么设置开机密码 win11锁屏密码设置教程
- ppt文字环绕图片怎么设置 ppt文字环绕图片的设置方法
- 电脑开机点击图片指定密码怎么设置的?电脑开机图片手势密码设置方法
- Win11如何设置图片打开方式?Win11设置图片打开方式的方法
- 电脑开机点击图片指定密码怎么设置的?电脑开机图片手势密码设置方法
- 如何将图片设置成电脑锁屏壁纸 自定义设置电脑锁屏壁纸的图文步骤
- 5.6.3737 官方版
- 5.6.3737 官方版
- Win7安装声卡驱动还是没有声音怎么办 Win7声卡驱动怎么卸载重装
- Win7如何取消非活动时以透明状态显示语言栏 Win7取消透明状态方法
- Windows11怎么下载安装PowerToys Windows11安装PowerToys方法教程
- 如何用腾讯电脑管家进行指定位置杀毒图解

