win10电脑静态地址怎么设置|win10设置静态地址的方法
更新时间:2017-01-15 10:52:13作者:ujiaoshou
局域网领域,打印机共享或者某些网络设置中,经常会需要用到静态IP。那么win10电脑静态地址怎么设置?下面小编就跟大家说说具体的设置方法。
win10设置静态地址的方法:
首先找到Win10系统右下角的网络图标,点击鼠标右键,在弹出的菜单中,点击进入“打开网络和共享中心”,如图所示。

打开网络和共享中心后,点击右侧已经连接上的网络名称(这里是连接的以太网),如下图所示。
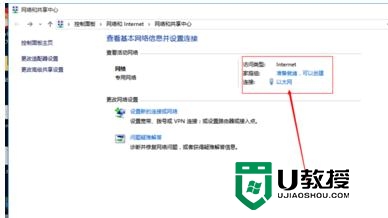
打开的网络状态界面,单击下方“属性”。
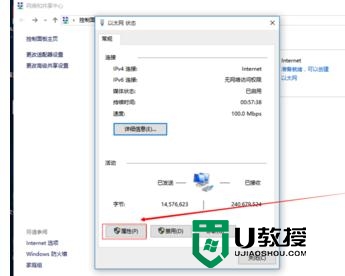
然后在网络属性界面,点击选中“Internet版本协议4”,再点击下方的“属性”,就可以看到Win10静态IP地址设置界面了。
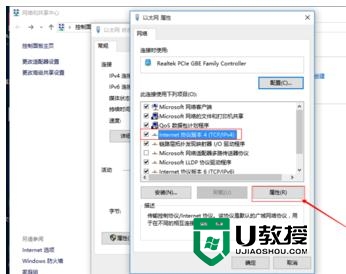
在“Internet版本协议4(TCP/IPv4)属性”里面,默认的都是自动获取IP/DNS地址的。设置地址就是在该处设置。
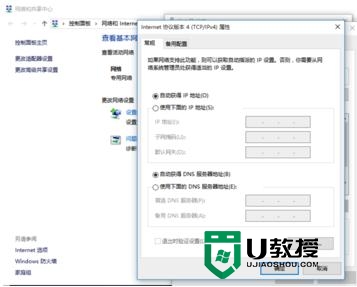
在“Internet版本协议4(TCP/IPv4)属性”设置,点选“使用下面的IPd地址(S)”和“使用下面的DNS服务器地址”,然后输入对应的IP和DNS,完成点击底部的“确定”保存即可。
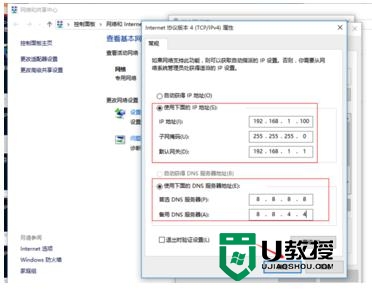
【win10电脑静态地址怎么设置】这就跟大家分享完了,觉得有用的话,可以将此教程分享给有需要的小伙伴,更多的精彩教程或者是u盘装机的问题都可以上u教授查看。
win10电脑静态地址怎么设置|win10设置静态地址的方法相关教程
- w7系统如何配置静态IP地址 w7电脑配置静态ip的方法
- windows10怎么设置静态IP地址【图文教程】
- 电脑ip地址怎么设置参数 电脑ip设置地址配置方法
- 电脑ip地址怎么设置|电脑ip地址设置方法
- winxp系统怎么设置ip地址 winxp系统设置ip地址的方法
- 电脑IP地址如何设置 怎么设置电脑IP地址
- macbookpro怎么设置IP地址|macbookpro设置IP地址的方法
- win7 ip地址怎么设置|win7 设置ip地址的方法
- win7在哪里设置ip地址 win7的ip地址在哪里设置
- XP设置电脑IP地址与DNS服务器地址的步骤
- 5.6.3737 官方版
- 5.6.3737 官方版
- Win7安装声卡驱动还是没有声音怎么办 Win7声卡驱动怎么卸载重装
- Win7如何取消非活动时以透明状态显示语言栏 Win7取消透明状态方法
- Windows11怎么下载安装PowerToys Windows11安装PowerToys方法教程
- 如何用腾讯电脑管家进行指定位置杀毒图解

