win10磁盘分区合并怎么设置|win10合并磁盘分区的方法
更新时间:2017-01-11 09:16:53作者:ujiaoshou
现在,很多人都在使用win10系统的电脑。而有用户就在问,win10磁盘分区合并怎么设置?Win10合并磁盘分区怎么操作?其实,这一点也不难。现在,小编就为大家带来Win10合并磁盘分区方法,一起来看看吧。
win10合并磁盘分区的方法:
有资料的先做好资料备份,比如我们要将E和F盘合并。
1、按下“Win+X”或在开始菜单上单击鼠标右键,点击“磁盘管理”按钮;
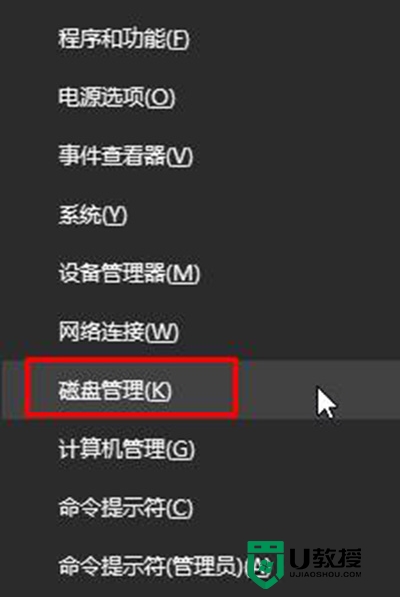
2、将要被合并的分区上单击右键,选择“删除卷”;(有资料的先做好资料备份,比如我们要将E和F盘合并,若将F盘删除卷,那么我们可以将把F盘中的资料拷贝到E盘中)
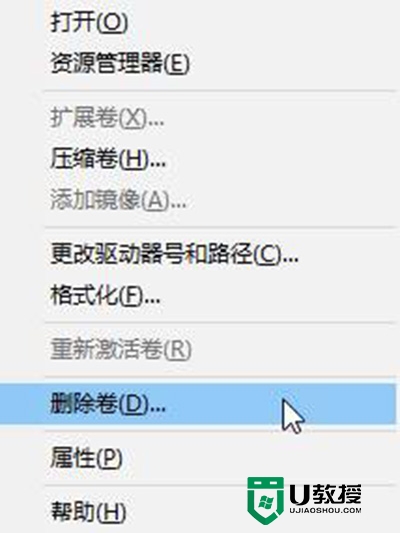
3、在需要合并入的分区上单击右键,选择“扩展卷”;
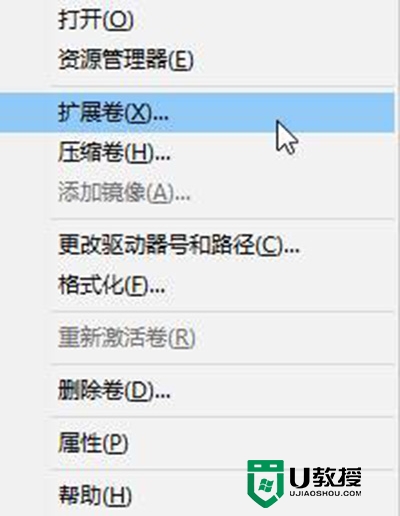
4、点击下一步,左边选择框代表可以添加进来的空间,而右侧的选择框代表已经添加进来的空间。选择左侧的空间,然后点击“添加”按键;
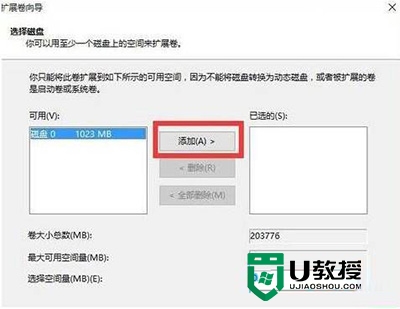
5、添加完毕后点击下一步,等待磁盘开始合并!
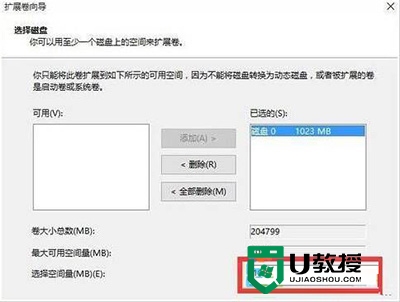
6、完成合并操作。

【win10磁盘分区合并怎么设置】上述就是全部的内容,身边有遇到同样问题的小伙伴的话,可以将此教程分享给他们。想了解更多操作系统使用技巧或者是usb装机的教程,都欢迎上u教授查看。
相关教程:
win10如何给磁盘分区
win10磁盘分区合并怎么设置|win10合并磁盘分区的方法相关教程
- Win10如何合并磁盘?Win10磁盘分区合并教程
- 电脑如何将未分配的磁盘合并到C盘?将未分配的磁盘合并到C盘的方法
- Win11硬盘分区如何合并?Win11硬盘分区合并的方法
- u盘分区怎么合并 如何把分区的u盘合并
- 移动硬盘怎么合并分区 移动硬盘合并分区的教程
- 如何将硬盘分区合并 笔记本电脑硬盘分区怎么合并
- 不相邻的磁盘怎么合并?将不相邻的磁盘合并的方法
- 不相邻的磁盘怎么合并?将不相邻的磁盘合并的方法
- 不相邻的磁盘怎么合并?将不相邻的磁盘合并的方法
- 电脑如何将未分配的磁盘合并到C盘?
- 5.6.3737 官方版
- 5.6.3737 官方版
- Win7安装声卡驱动还是没有声音怎么办 Win7声卡驱动怎么卸载重装
- Win7如何取消非活动时以透明状态显示语言栏 Win7取消透明状态方法
- Windows11怎么下载安装PowerToys Windows11安装PowerToys方法教程
- 如何用腾讯电脑管家进行指定位置杀毒图解

