复制到u盘的文件无法打开怎么办【图文】
朋友遇到这样的问题:在自己电脑上把文件复制到U盘中,再拿到别的电脑上,却发现文件打不开!明明在自己的电脑上使用好好的呀,那么复制到U盘的文件打不开怎么办好呢?下面是小编收集的关于复制到u盘的文件无法打开怎么办的教程,希望对你有所帮助。
复制到U盘的文件打不开的解决方法
面请您仔细看看,怎样避免这个情况的发生。

探讨:错误是如何发生的?
1、首先我们来看看,怎样的操作会让复制到U盘的文件无法打开?
一种操作是,打开电脑文件夹,在某个文件上点右键,选“发送到-桌面快捷方式”。这样,在电脑桌面上就出现了一个文件的快捷方式。
我们把文件夹中的那个文件叫做源文件。
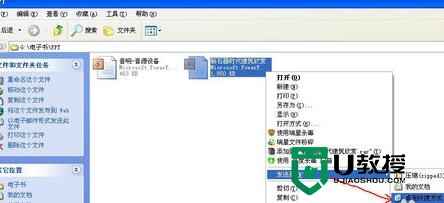
2、点击桌面上新建立的快捷方式文件,是可以打开源文件的,看起来如同在文件夹里点击文件来打开源文件一样。
但实际上,这个桌面上新建立的快捷方式文件,它只是一个关联方式。它看起来好像文件,实际上它不是有实际数据内容的文件,它只是牵线搭桥的工具。当点击它时,它会自动查找原文件夹中的那个源文件,然后打开它。

3、有的不了解快捷方式实质的朋友可能想,它是能打开的,当然可以把它复制到U盘里保存了。于是把U盘插入电脑USB口后,在桌面这个快捷方式文件上点右键,再点“发送到-可移动磁盘”。这样,桌面上的快捷方式文件被复制到U盘里了。

4、这时只要U盘插在你自己的电脑上,点击U盘里的这个快捷方式文件,也还是可以打开源文件的。这是因为它指向的关联文件位置还是源文件的位置。
请注意了:此快捷方式文件图标的左下角有一个黑色斜箭头,有这个黑色斜箭头就表示这是一个快捷方式类型文件。
但当您拨出U盘,拿到其它的电脑上,再点击可移动磁盘里的这个快捷方式文件,就会发现它是打不开的!
原因就是,当您点击这个快捷方式文件时,它查找硬盘中的源文件,但别人的电脑硬盘中不会有那个原始文件夹、更不会有源文件存在的。自然这个快捷方式文件无法找到它指向的文件,所以提示出错啦!
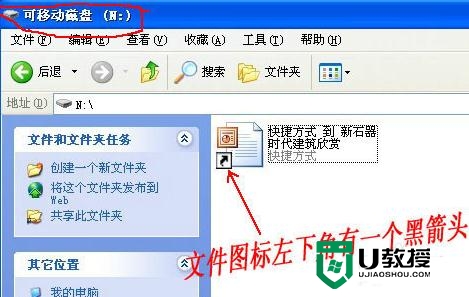
5、另一种操作是,在文件夹中的文件上点右键,选“复制”。
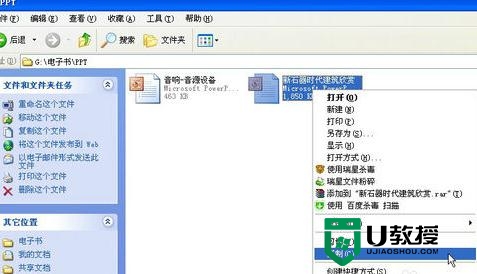
6、然后到电脑桌面上点右键,选“粘贴快捷方式”,桌面上也出现了快捷方式文件。
接下来的操作如同第3步,把这个快捷方式文件发送到U盘中。出现的结果同样是在别人的电脑上打不开!
或者是复制之后直接到可移动磁盘中粘贴快捷方式,同样会出现这种结果。
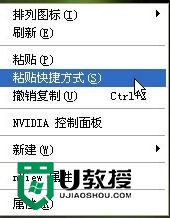
解决:正确复制文件到U盘的方法
向U盘中复制文件的正确操作:
1.打开电脑中的文件夹,找到要复制的文件(注意一定要是实际数据的文件,而不是带有那种黑箭头的快捷方式型的文件),在文件上点右键,在出现的菜单中用左键点“复制”。
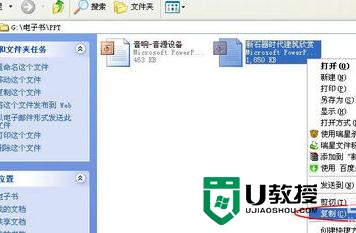
2.插入U盘,在我的电脑上打开可移动磁盘,在其空白处点右键,在出现的菜单中用左键点“粘贴”。注意切切不可点“粘贴快捷方式”哦!
复制文件就这么简单!
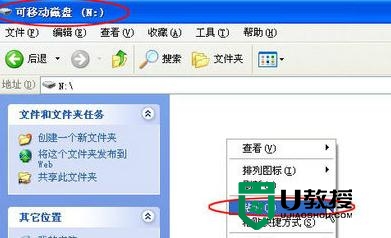
这时,可移动磁盘里出现了这个文件。看一下,它的图标左下角没有黑色斜箭头吧?这就对了。
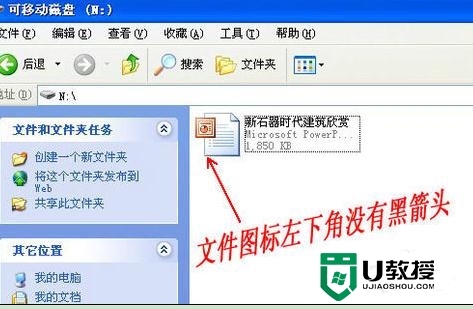
有的朋友习惯把常用的文件放在桌面,这样方便找到它。那么,建议您也是把文件夹中的文件先复制,然后在桌面上点右键再点“粘贴”,把实际文件数据存放到桌面上来(实际是存放到C盘中了)。这样,既方便了您使用文件,又可以防止以后发送到可移动磁盘时出现快捷方式类型的错误。

还有一种复制文件的方法:打开含有要复制文件的文件夹(源文件夹),把它拖动到桌面左侧;再打开要把文件复制进去的文件夹(目标文件夹),把它拖动到桌面右侧。在源文件夹中用鼠标左键按住要复制的文件,把它拖向目标文件夹中,拖进去后再松开鼠标,文件就复制进目标文件夹中了。
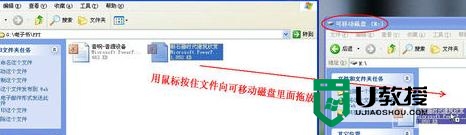
同样,也可以向可移动磁盘中拖放文件,把文件复制到U盘中。
还可以向桌面上拖放文件,把文件复制到桌面上。
同样要注意的是,拖动前一定要看好,要复制的源文件一定是以实际数据存在的文件,而不是带有那种带黑箭头的快捷方式型的文件。
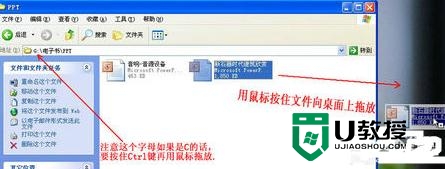
小贴士:
如果您将“我的文档”中的文件向桌面拖放,则先要判断“我的文档”实际位置是否在C盘。若是在C盘,那么应该先按下键盘上面左下角的Ctrl键,再进行拖放操作。否则文件是出现在桌面上了,但“我的文档”中的那个文件是要消失的哦!
判断“我的文档”实际位置在哪个盘,方法是:在桌面上“我的文档”图标上点右键,在出现的菜单上左键点“属性”,看出现的窗口中“目标文件夹”那行字母的第一个字母(下图红键头所指处),若是C,就说明“我的文档”实际位置在C盘;若不是C,就说明“我的文档”实际位置不在C盘。
不是C盘就可以直接拖放文件到桌面啦,就不必按Ctrl键了。
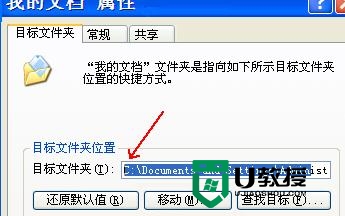
【复制到u盘的文件无法打开怎么办】大家知道是怎么一回事了吗?按照上述的教程步骤来设置就能解决问题。关于电脑大家还有其他的不清楚的地方,或者需要自己u盘装系统的话,都可以上u教授查看相关的教程来解答。
- 上一篇: u盘和内存卡不能格式化怎么修复【图文】
- 下一篇: u盘使用记录和u盘限制功能如何设置
复制到u盘的文件无法打开怎么办【图文】相关教程
- 文件复制到u盘无法打开怎么办
- 文件过大无法复制到u盘怎么解决 大文件拷贝不进u盘的方法介绍
- win10文件不能复制到u盘怎么办|优盘无法复制文件怎么办
- 目标文件过大无法复制到u盘怎么解决 文件过大放不到u盘怎么办
- U盘复制文件电脑提示文件过大无法复制怎么解决?
- 复制文件到u盘显示错误0x80071ac3怎么办 u盘复制文件错误代码0x80071ac3的解决方案
- Win7系统下文件无法复制到U盘报错“0x80071ac3”怎么解决?
- 文件太大不能拷贝到u盘怎么办 文件太大不能拷贝到u盘的解决方法
- u盘复制大文件出错怎么办|u盘复制大文件出错的解决方法
- Win11无法打开PDF文件怎么办?Win11无法打开PDF文件的解决方法
- 5.6.3737 官方版
- 5.6.3737 官方版
- Win7安装声卡驱动还是没有声音怎么办 Win7声卡驱动怎么卸载重装
- Win7如何取消非活动时以透明状态显示语言栏 Win7取消透明状态方法
- Windows11怎么下载安装PowerToys Windows11安装PowerToys方法教程
- 如何用腾讯电脑管家进行指定位置杀毒图解

