Excel表格怎么设置突出显示|Excel表格突出显示设置
Excel表格怎么设置突出显示?在Excel表格中,有时候部分数据或者内容为了突出显示,使得我们一目了然,这时我们可以使用突出显示单元格的功能。下面将从2个方面"突出显示"进行讲解:①突出显示功能介绍;②突出显示实例运用讲解;③突出显示注意事项。
Excel表格突出显示设置:
解决方法1:
1、突出显示功能可以突出显示满足某一条件的单元格。
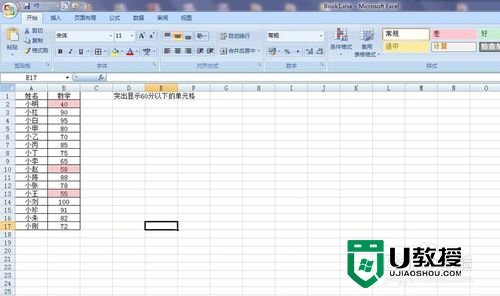
2、突出显示功能可以
①设置需要突出显示的条件类型
②设置需要突出显示的具体条件,可以是公式、某个值、包含某些文本字符等;
③设置突出显示单元格填充的颜色、字体格式等。
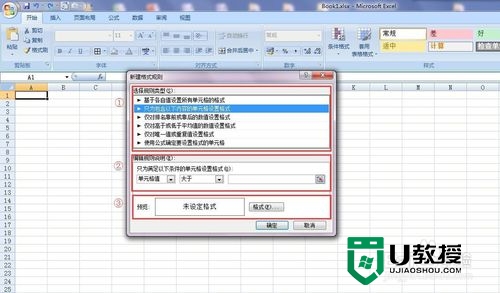
解决方法2:
1、以下面数据为例,突出显示60分以下的单元格。
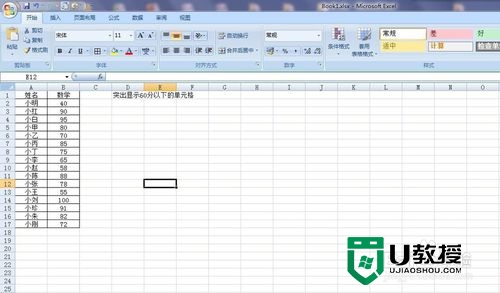
2、选择单元格B2到B17,点击工具栏“条件格式”-“突出显示单元格规则”-“小于”。点击“突出显示单元格规则”的小三角时,各种规则罗列出来以供选择和编辑,更多规则详见“其他规则”界面。
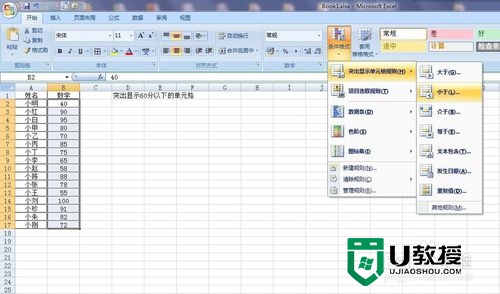
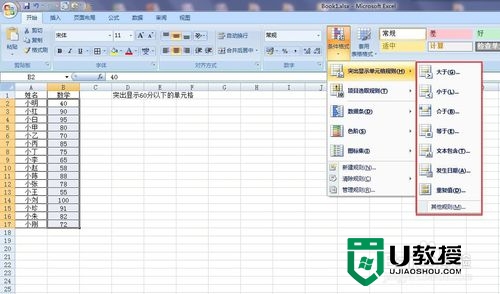
3、在弹出的窗口中,编辑需要突出显示的条件和单元格样式,输入60表示需要突出显示小于60的单元格,单元格样式为“浅红填充色深红色文本”,然后点击“确定”。
补充说明:“设置为”右边的小三角点击后,可以设置更多单元格样式,包括填充颜色和字体格式,还可以自定义格式。
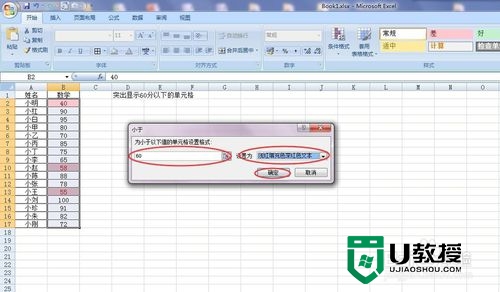
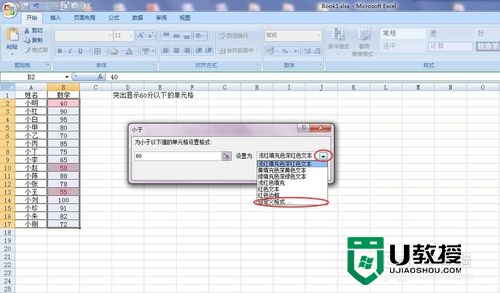
4、点击确定之后,就得到我们想要的结果了。
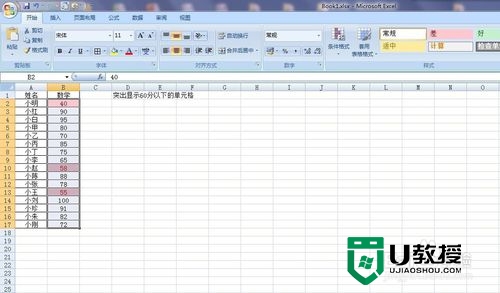
解决方法3:
1、突出显示之后,单元格填充颜色和字体格式是无法通过工具栏的填充颜色和字体进行改动的。需要去除突出显示时,我们可以点击“条件格式”-“清除规则”,对所选单元格或者整个工作表清除突出显示。
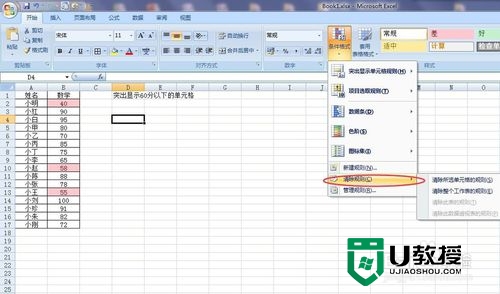
【Excel表格怎么设置突出显示】通过上述的文章大家应该都清楚具体的设置步骤了,还有其他需要了解的问题,或者想知道u盘装系统软件下载使用方法的话,可以上u教授官网查看。
Excel表格怎么设置突出显示|Excel表格突出显示设置相关教程
- 为什么excel表格边框显示不出来 让excel表格显示边框的设置方法
- excel底纹怎么设置颜色显示 excel表格如何设置底纹图案样式
- excel表格下面多个表格不见了怎么回事 excel表格里面多个表格显示不出来如何解决
- excel表格不显示文字怎么办?excel表格出错不显示文字的解决方法
- excel表格怎么显示全部数字 excel单元格显示完整数字教程
- Excel表格怎么设置密码|Excel设置表格密码的方法
- excel表格下拉列表怎么设置 excel中如何设置下拉列表
- excel表中如何设置下拉菜单 excel表格下拉选项怎么设置
- excel表格怎么设置筛选关键字 excel表格筛选功能使用方法
- excel表格显示系统资源不足怎么办丨excel表格显示系统资源不足图解
- 5.6.3737 官方版
- 5.6.3737 官方版
- Win7安装声卡驱动还是没有声音怎么办 Win7声卡驱动怎么卸载重装
- Win7如何取消非活动时以透明状态显示语言栏 Win7取消透明状态方法
- Windows11怎么下载安装PowerToys Windows11安装PowerToys方法教程
- 如何用腾讯电脑管家进行指定位置杀毒图解

