Ps怎么制作圆形环绕文字?Ps制作圆形环绕文字的方法
更新时间:2023-05-22 06:58:13作者:huige
Ps怎么制作圆形环绕文字?相信很多小伙伴都知道Photoshop是一款很实用的软件,不仅可以帮助我们对图片进行修改,还可以制作各种情况的文字效果,今天小编分享给大家的是PS制作圆形环绕文字效果的制作方法,有需要的朋友可以收藏起来哦。
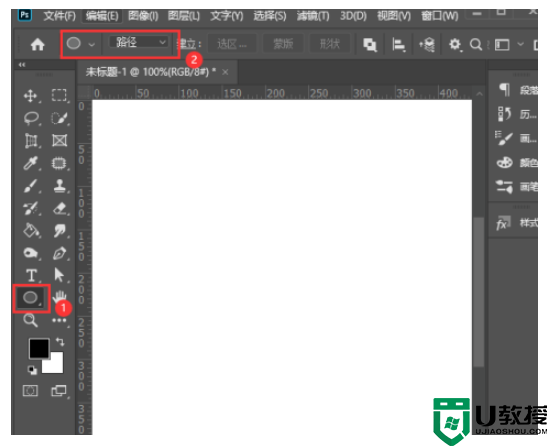
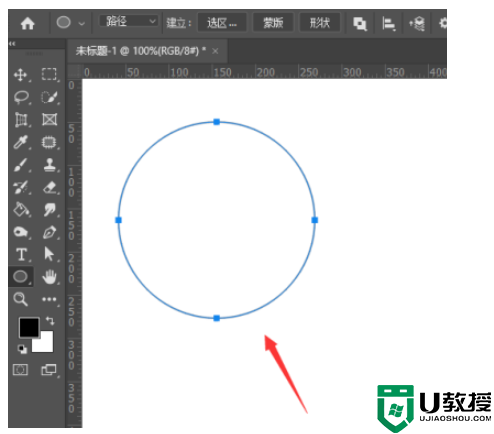
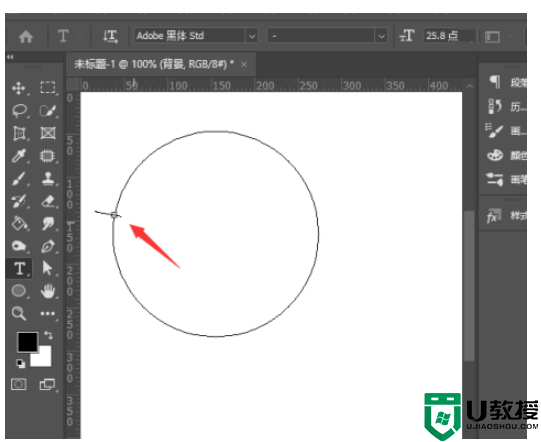
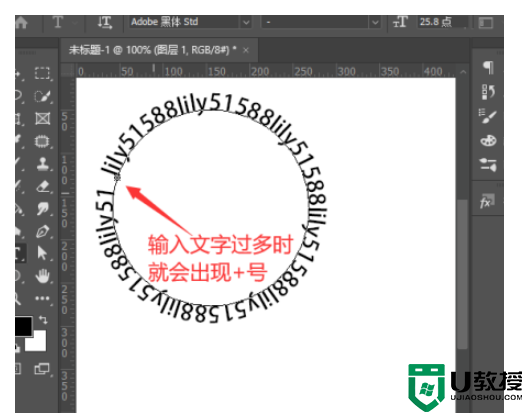
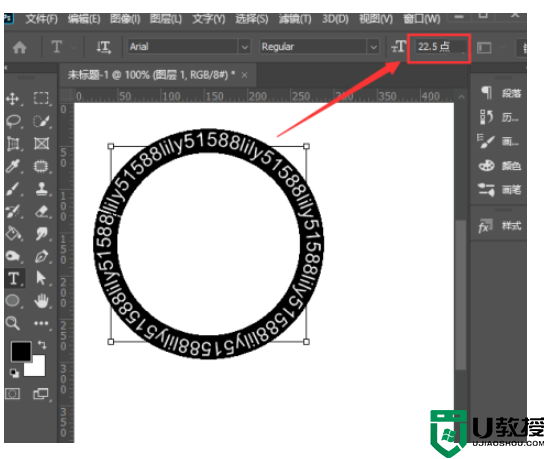
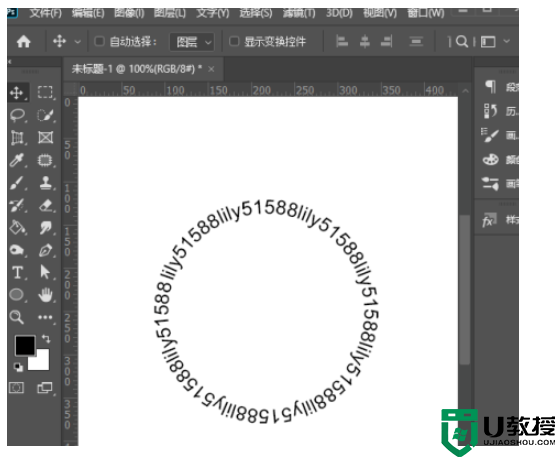
Ps制作圆形环绕文字的方法
1、打开Adobe Photoshop,在左边工具中找到【圆形工具】,然后选择上方【路径】。
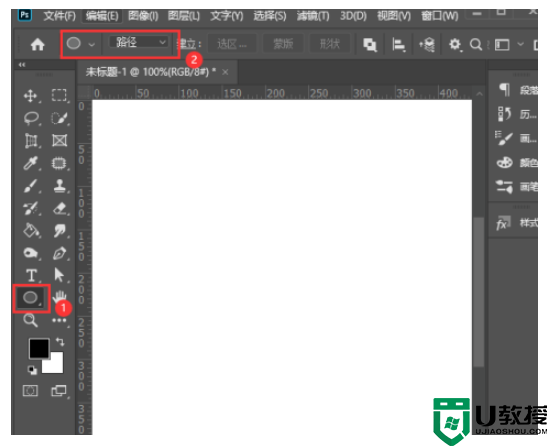
2、我们在画布上先随意画出一个圆形路径。
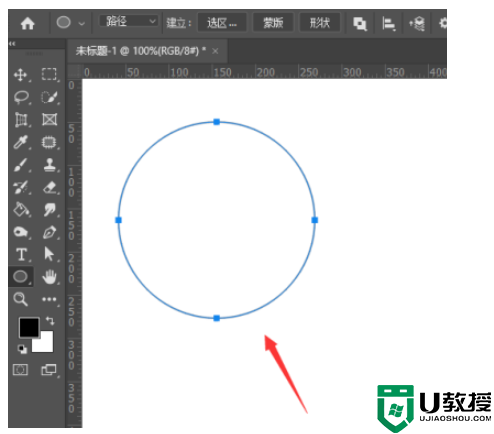
3、然后找到点击左边【文字】,在点击圆形选择路径。
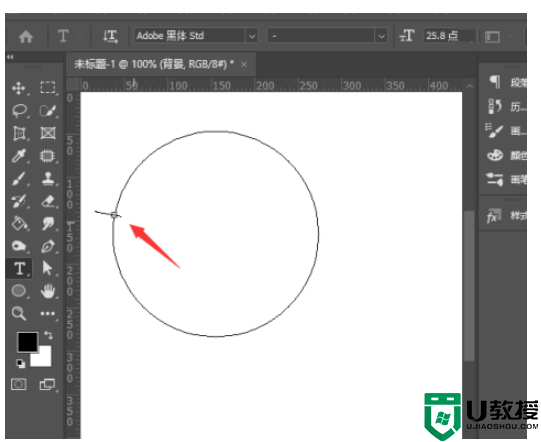
4、输入自己需要制作的文字内容,如果圆形太小,文字太多,就会文字摆放不下,出现+号,导致首尾有空隙。
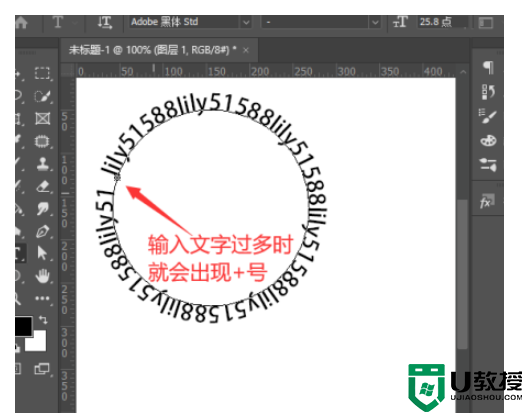
5、将圆形路径上的文字全部选中,调整圆形或者字体大小到合适的效果。
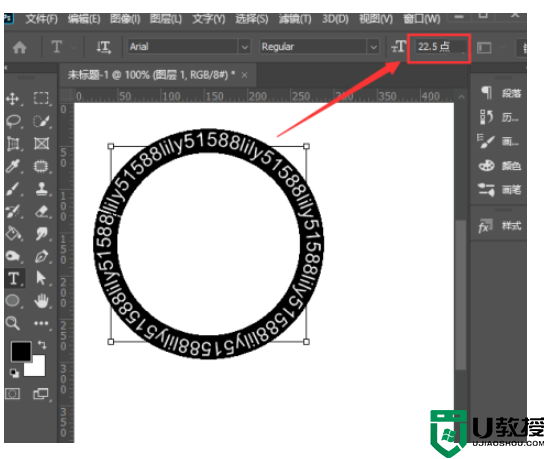
6、最后圆形环绕效果的文字就制作完成了,我们还可以根据需求进行字体、颜色等更换哦。
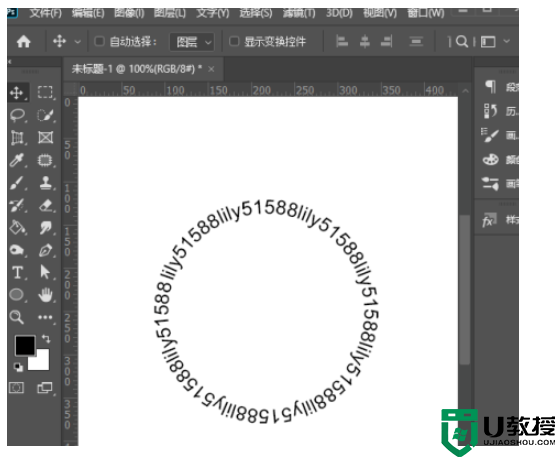
Ps怎么制作圆形环绕文字?Ps制作圆形环绕文字的方法相关教程
- Ps怎么制作圆形环绕文字?Ps制作圆形环绕文字的方法
- ppt文字环绕图片怎么设置 ppt文字环绕图片的设置方法
- ps怎么画圆圈线条 ps怎么画圆环再填充颜色
- PS怎么制作更文艺的发光字体丨PS制作更文艺的发光字体图解
- PS怎么制作更文艺的发光字体丨PS制作更文艺的发光字体图解
- PS怎么制作更文艺的发光字体丨PS制作更文艺的发光字体图解
- ps文字怎么做立体效果 ps立体字效果制作步骤
- cda矩形转换圆角怎么操作?cda中正方形如何变成弧角?
- 火焰字ps教程 ps制作火焰字的步骤
- Excel2010怎么做扇形图|excel制作扇形图的方法
- 5.6.3737 官方版
- 5.6.3737 官方版
- Win7安装声卡驱动还是没有声音怎么办 Win7声卡驱动怎么卸载重装
- Win7如何取消非活动时以透明状态显示语言栏 Win7取消透明状态方法
- Windows11怎么下载安装PowerToys Windows11安装PowerToys方法教程
- 如何用腾讯电脑管家进行指定位置杀毒图解

