win8系统wifi模式如何开启|win8开启wifi模式的方法
更新时间:2017-01-03 10:23:29作者:ujiaoshou
win8系统和win7系统的wifi模式区别很大,那你知道win8系统如何开启wifi模式吗?下面是小编给大家整理的有关win8系统wifi模式如何开启的教程,希望对大家有帮助。
win8开启wifi模式的方法:
首先从电脑右下角隐藏图标中找到网络电缆图标,鼠标右键选中打开网络和共享中心。
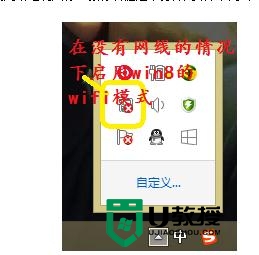
进入网络和共享中心,在左上角左键打开更改适配器设置进入网络连接状态。
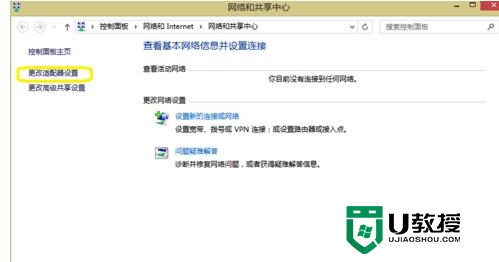
进入网络连接状态,WLAN模式为禁用状态,这就是win8系统的wifi所在。(u盘装win8)
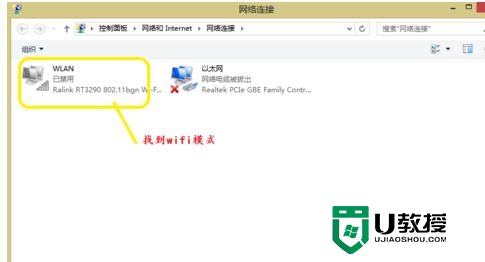
选中WLAN模式,上边出现一排操作模式,选中启用此网络设备,wifi设备即开通。
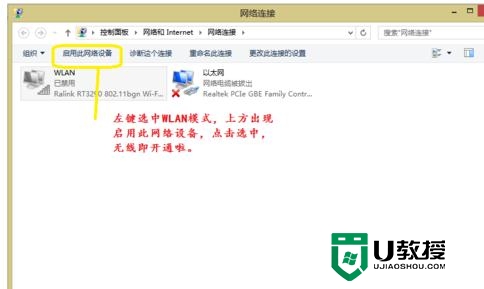
这时WLAN模式图标点亮了,就可以无线状态上网了。观察右下角隐藏图标中的网络模式,信号切换为wifi标志啦。
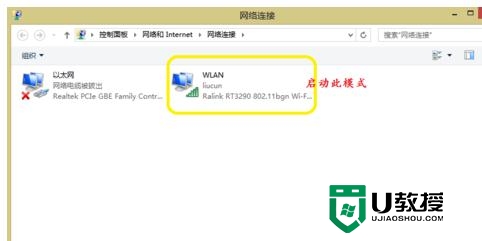
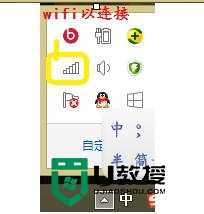
注意电脑通过无线路由器网线连接时,要先关闭wifi模式才能用网线上网哦,这个一定要注意,否则会出现插上网线不能上网的状态哦
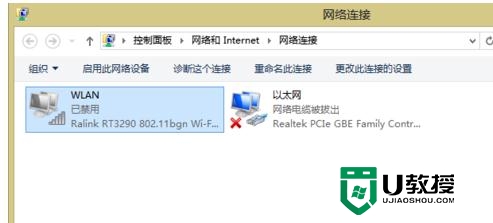
【win8系统wifi模式如何开启】教程内容完成分享,希望能帮到有需要的用户,无论是系统问题,u盘启动盘制作,还是u盘装系统的疑问都欢迎上u教授官网咨询。
win8系统wifi模式如何开启|win8开启wifi模式的方法相关教程
- win8系统电源怎么设置成节能模式|win8开启节能模式的方法
- Yuzu模拟器如何开启vulkan模式?Yuzu模拟器开启vulkan模式的方法
- Yuzu模拟器如何开启vulkan模式?Yuzu模拟器开启vulkan模式的方法
- win8.1系统如何开启免打扰模式|win8.1打开免打扰模式的方法
- windows8笔记本怎么开启wifi热点?win8笔记本开启wifi热点的方法
- win7系统怎样开启ahci模式丨win7系统开启ahci模式解决方法
- win8如何进入安全模式|win8进入安全模式的方法
- PPT如何开启演讲者模式?PPT演讲者模式开启方法教学
- 如何在微信开启夜间模式 微信的夜间模式怎样开启
- win8飞行模式怎么无法关闭|Win8关闭飞行模式的方法
- 5.6.3737 官方版
- 5.6.3737 官方版
- Win7安装声卡驱动还是没有声音怎么办 Win7声卡驱动怎么卸载重装
- Win7如何取消非活动时以透明状态显示语言栏 Win7取消透明状态方法
- Windows11怎么下载安装PowerToys Windows11安装PowerToys方法教程
- 如何用腾讯电脑管家进行指定位置杀毒图解

