PS如何制作水波纹倒影效果?最简单的PS制作水波纹倒影图片教程
更新时间:2023-05-13 17:58:38作者:admin
在使用PS制作图像、处理图像,精修图片的时候我们经常会用到水波纹特效,可以让人物,风景更加好看,那么如何快速制作PS水波纹倒影效果?下面小编要带给大家的是最简单的操作方法,一起来看看吧。
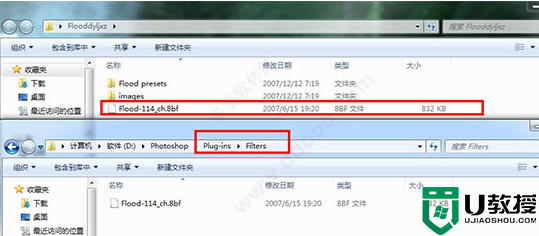
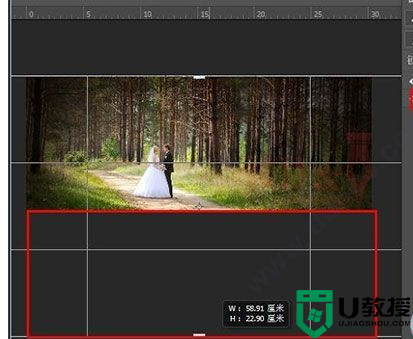
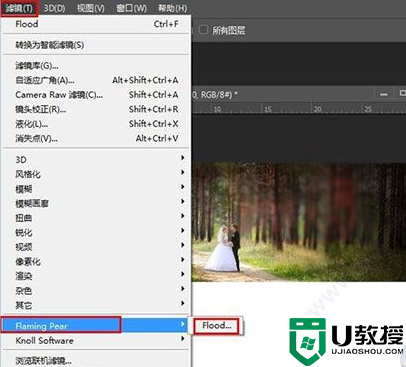

步骤一:安装滤镜
1、下载Flood滤镜下载(PS水波纹倒影滤镜)
2、在PS安装文件夹找到“Plug-ins”将滤镜插件拖入。
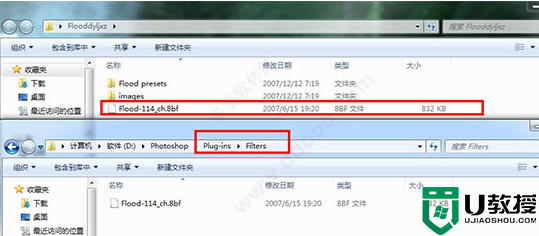
步骤二:制作图片倒影效果
1、打开PS软件,打开一张图-新建背景-画布增加为图片2倍高度。
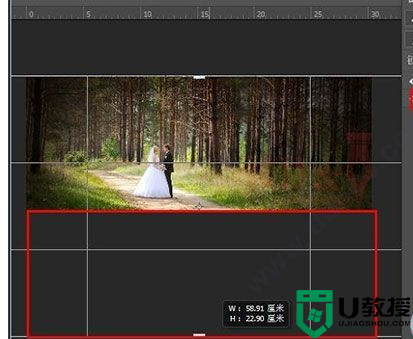
2、打开滤镜-Flaming Pear-Flood。
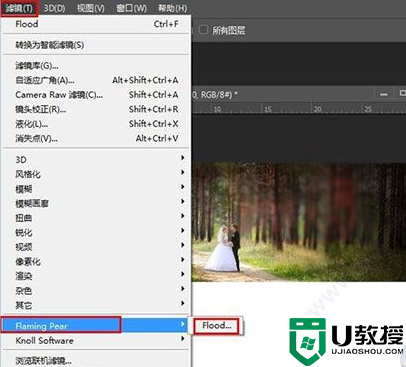
3、滤镜界面,调整属性,点击确定即可生成。

4、最终剪裁多余部分,水波纹滤镜效果就调整结束。


从上面我们可以看到,原本很复杂的水波纹倒影通过Flood滤镜来制作可以节省大量时间,并且效果会更加完美。以上就是小编分享的教程了,这么简单的方法大家不收藏一下吗。
PS如何制作水波纹倒影效果?最简单的PS制作水波纹倒影图片教程相关教程
- PS汽车飞驰效果怎么制作丨PS汽车飞驰效果制作图解
- PS汽车飞驰效果怎么制作丨PS汽车飞驰效果制作图解
- ps如何将图片制作gif动态图 ps怎么制作动图gif图片
- PS如何制作车辆透视图|PS制作车辆透视图的方法
- ps怎么加水印文字或图片 ps如何一键加水印logo
- ps素描效果制作方法 ps怎么做素描效果
- ps文字怎么做立体效果 ps立体字效果制作步骤
- ps怎么加水印文字或图片 ps如何一键加水印logo
- PS怎么去图片水印?PS怎么去除图片上的水印不伤背景教学
- Ps怎么制作圆形环绕文字?Ps制作圆形环绕文字的方法
- 5.6.3737 官方版
- 5.6.3737 官方版
- Win7安装声卡驱动还是没有声音怎么办 Win7声卡驱动怎么卸载重装
- Win7如何取消非活动时以透明状态显示语言栏 Win7取消透明状态方法
- Windows11怎么下载安装PowerToys Windows11安装PowerToys方法教程
- 如何用腾讯电脑管家进行指定位置杀毒图解

