xp怎么更改物理地址|xp更改物理地址的方法
更新时间:2016-12-29 11:01:37作者:ujiaoshou
xp怎么更改物理地址?需要怎么设置?想了解具体更改步骤的用户可以参考以下的教程。
xp更改物理地址的方法:(u盘装xp系统)
1、首先是电脑物理地址的查看,不同连接方式对应不同的物理地址。包括本地连接和无线连接等。按win+R组合键打开“运行”。输入 cmd。即可进入命令窗口。
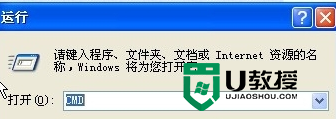
2、在命令窗口中输入ipcongfig/all .图中看到的physcial address就是物理地址。这是物理地址的查看方式。
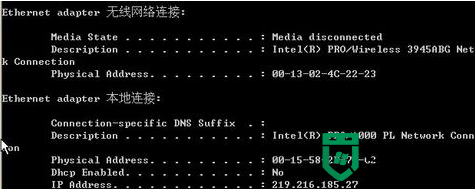
3、下面是物理地址的更改步骤。首先打开网络连接。选择要使用的连接方式。右键选择“属性”。
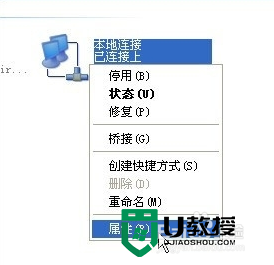
4、更改配置,在属性窗口,点击“配置”按钮,其实这个连接使用的硬件就是我们的网卡。
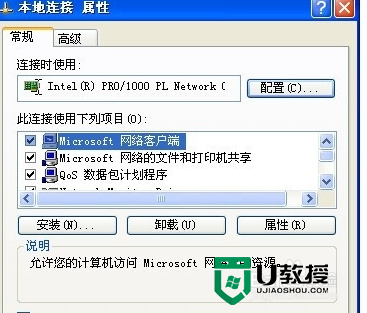
5、点击【配置】后,选择【高级】。选择“本地管理的地址”,正常情况下,是如图所示的情况,物理地址也就是我们电脑本身的物理地址。
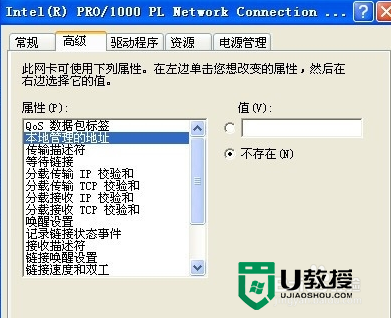
6、如果要更改物理地址,点击“值”,输入你要使用的物理地址即可。连续输入即可,注意数字和字母的正确区分,比如数字0和字母O。
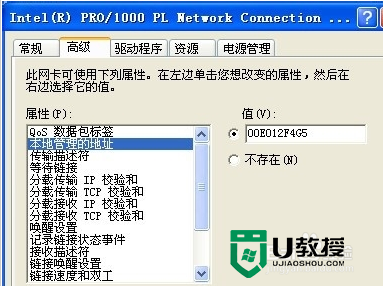
【xp怎么更改物理地址】看完以上的教程大家就都知道啦?还有其他的电脑的操作系统使用疑问,或者是u盘装机教程需要学习的话,都可以上u教授官网查看。
xp怎么更改物理地址|xp更改物理地址的方法相关教程
- windows10如何修改物理地址|windows10更改物理地址的方法
- xp怎样更改ip地址|xp更改xp地址的方法
- xp系统物理地址更改的最佳方法
- windows7怎么修改物理地址|win7修改mac地址的方法
- 电脑物理地址查询方法 电脑的物理地址怎么找
- xp系统怎么查询电脑ip地址和MAC物理地址
- win8系统如何查看计算机物理地址|win8查询物理地址的方法
- win7物理地址如何查看|win7物理地址查看方法
- xp电脑mac地址能修改吗|xp修改mac地址的方法
- xp ip地址冲突如何修改|xp ip地址冲突的解决方法
- 5.6.3737 官方版
- 5.6.3737 官方版
- Win7安装声卡驱动还是没有声音怎么办 Win7声卡驱动怎么卸载重装
- Win7如何取消非活动时以透明状态显示语言栏 Win7取消透明状态方法
- Windows11怎么下载安装PowerToys Windows11安装PowerToys方法教程
- 如何用腾讯电脑管家进行指定位置杀毒图解

